Apple GarageBand 3 User Manual
Browse online or download User Manual for Software Apple GarageBand 3. GarageBand 2.0 – Recording, Editing, & Mixing
- Page / 18
- Table of contents
- BOOKMARKS




- I. Recording 2
- II. Editing 6
- III. Mixing 11
- IV. Exporting 15
- V. Helpful Links 17
Summary of Contents
GarageBand 2.0 – Recording, Editing, & Mixing Darby Tober School of Information, Technology Lab Fall 2005 GarageBand 2.0 is part of Apple’s iLi
GarageBand 2.0 – Recording, Editing, & Mixing 10 Now, you can edit and manipulate it as you would any other Real Instrument track. Creating Yo
GarageBand 2.0 – Recording, Editing, & Mixing 11 tempo. However, remember that One-Shot loops will be less versatile and harder to use in other s
GarageBand 2.0 – Recording, Editing, & Mixing 12 (Un)lock secures a track so that it can’t be unintentionally changed. It also saves the track to
GarageBand 2.0 – Recording, Editing, & Mixing 13 You can also tailor track effects to your liking without worrying about pre-made instruments.
GarageBand 2.0 – Recording, Editing, & Mixing 14 If you’d like to save your effects for use later, click on Save Instrument at the bottom of th
GarageBand 2.0 – Recording, Editing, & Mixing 15 The first time you open the Volume Pan area for a track, the line depicting volume will go stra
GarageBand 2.0 – Recording, Editing, & Mixing 16 For more information about iTunes, see our iTunes 6.0 Tutorial. Preventing Clipping Before yo
GarageBand 2.0 – Recording, Editing, & Mixing 17 isn’t an option (perhaps certain tracks would be too quiet), you can lower the volume at specific
GarageBand 2.0 – Recording, Editing, & Mixing 18 In-depth information about recording, editing, and mixing Real Instrument tracks. http://manuals.
GarageBand 2.0 – Recording, Editing, & Mixing 2 I. Recording GarageBand is, above all, designed to be a home recording studio. If you have a m
GarageBand 2.0 – Recording, Editing, & Mixing 3 Advanced adjustments: Press the tab key to turn sustain on/off. The 1 and 2 keys adjust the pitc
GarageBand 2.0 – Recording, Editing, & Mixing 4 In the Real Instrument tab, you can adjust the sound input channel and the input volume of your in
GarageBand 2.0 – Recording, Editing, & Mixing 5 Like the Real Instrument window, you can select from a variety of pre-made instruments or create
GarageBand 2.0 – Recording, Editing, & Mixing 6 The last item, Show Instrument Tuner, allows you to tune your instrument before recording. This i
GarageBand 2.0 – Recording, Editing, & Mixing 7 Editing Real Instruments Real Instrument tracks are essentially audio recordings, so they do not
GarageBand 2.0 – Recording, Editing, & Mixing 8 To begin, select the Software Instrument track you want to edit and click on the Track Editor butt
GarageBand 2.0 – Recording, Editing, & Mixing 9 You can also copy, cut, and paste Software Instrument tracks. In graphic or notation view, high
More documents for Software Apple GarageBand 3



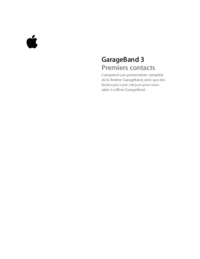
 (28 pages)
(28 pages)







Comments to this Manuals