Apple Mac OS X v10.5 Leopard User Manual
Browse online or download User Manual for Software Apple Mac OS X v10.5 Leopard. Apple Mac OS X v10.5 Leopard Benutzerhandbuch
- Page / 17
- Table of contents
- BOOKMARKS




Summary of Contents
1Mac OS X 10.5 Leopard Installation und KonfigurationWenn auf Ihrem Computer bereits Mac OS X 10.3 oder neuer installiert ist: In diesem Fall i
10 Konfigurieren von Mac OS X nach einer NeuinstallationLesen Sie diesen Abschnitt, wenn Sie Mac OS X erstmals installiert haben oder wenn Sie eine
11 Wenn Sie bereits über eine Internetverbindung verfügen, empfiehlt es sich, die zuge-hörigen Informationen zu notieren, bevor Sie Mac OS X install
12 Einrichten Ihres E-Mail-AccountsWenn Sie bereits über einen E-Mail-Account verfügen, benötigen Sie lediglich Ihre E-Mail-Adresse (etwa tmeier3@ma
13 Schritt 3: Auswählen der Quelle mit der SicherungskopieWählen Sie das Volume aus, das die Time Machine-Sicherungskopie enthält, die Sie wiederhe
14 Das Installationsprogramm wird nicht geöffnet.Wenn das Installationsprogramm nicht geöffnet wird, starten Sie Ihren Computer bei gedrückter Taste
15 Die Installation konnte nicht erfolgreich abgeschlossen werden.Wenn Sie Mac OS X nicht installieren konnten, versuchen Sie Folgendes:Â Trennen Si
16 Anmelden bei Mac OS X„Anmelden“ bedeutet, dass Sie Namen und Kennwort eines Benutzer-Accounts einge-ben, um auf den Computer zugreifen zu können.
Informationsmöglichkeiten zu Mac OS XVerwenden Sie die Mac OS-Hilfe, wenn Sie Fragen zur Verwendung von Mac OS X haben. Hier finden Sie Informationen
2 Schritt 1: Einlegen der Mac OS X-Installations-DVDWählen Sie das Symbol „Mac OS X-Installation“ durch Doppelklicken aus und klicken Sie im daraufh
3 Schritt 2: Befolgen der Anweisungen auf dem BildschirmWählen Sie die Sprache aus, die Sie verwenden wollen, und klicken Sie auf den Vorwärtspfeil
4 Angepasste InstallationenIn diesem Abschnitt erfahren Sie, wie Sie Mac OS X installieren, wenn Sie:Â Mac OS X erstmals auf Ihrem Computer installie
5 Installieren von Mac OS XGehen Sie wie im Folgenden beschrieben vor, um mit einer angepassten Installation von Mac OS X Leopard zu beginnen.Schrit
6 Schritt 2: Befolgen der Anweisungen auf dem BildschirmWählen Sie die Sprache aus, die Sie verwenden wollen, und klicken Sie auf den Vorwärtspfeil.
7 Schritt 4: Auswählen der Installationsmethode für Mac OS XKlicken Sie auf die Taste „Optionen“ und wählen Sie dann „Archivieren und Installieren“
8 Markieren Sie das Feld „Benutzer- und Netzwerkeinstellungen beibehalten“, um Ihre vorhandenen Benutzer-Accounts, Benutzerordner und Netzwerkeinstel
9 Schritt 5: Auswählen zusätzlicher Softwarepakete für die InstallationMit der Standardinstallation wird die gesamte Software installiert, die Sie
More documents for Software Apple Mac OS X v10.5 Leopard
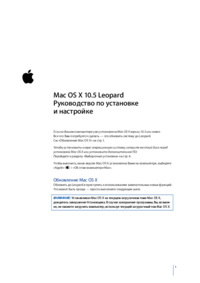




 (642 pages)
(642 pages)
 (18 pages)
(18 pages) (275 pages)
(275 pages) (22 pages)
(22 pages) (71 pages)
(71 pages)







Comments to this Manuals