Apple GarageBand 3 User Manual
Browse online or download User Manual for Software Apple GarageBand 3. Apple GarageBand 3 User Manual
- Page / 98
- Table of contents
- BOOKMARKS




- GarageBand 3 1
- Getting Started 1
- Contents 2
- 6 Contents 6
- Welcome to GarageBand 7
- What’s New in GarageBand 3 8
- Before You Begin 9
- Finding Out More 10
- GarageBand at a Glance 11
- GarageBand Window 12
- Timeline 14
- For Real Instruments 16
- Loop Browser 20
- Track Info Pane 22
- Master Track 24
- Media Browser 26
- Working With Projects 27
- Setting the Tempo 28
- Setting the Key 29
- Setting the Time Signature 29
- Opening an Existing Project 29
- Saving a Project 30
- Sending a Project to iTunes 31
- Using Apple Loops 32
- Finding Loops in Column View 33
- Finding Loops in Button View 34
- Refining Your Searches 35
- Searching by Scale Type 36
- Adding Loops to the Timeline 37
- Creating Your Own Apple Loops 38
- Working in the Timeline 40
- Selecting Regions 41
- Looping Regions 42
- Resizing Regions 42
- Moving Regions 43
- Transposing Regions 43
- Splitting Regions 44
- Joining Regions 44
- Renaming Regions 45
- Using the Grid 45
- Using Undo and Redo 46
- Working With Real Instruments 47
- Getting Ready to Record 48
- Recording a Real Instrument 49
- Changing the Instrument 51
- Changing the Input Channel 52
- Using the Instrument Tuner 53
- Working With Software 55
- Instruments 55
- Record button 58
- Play button 58
- Cycle button 58
- Working in the Editor 60
- Working in Notation View 66
- Adding Notes 69
- Selecting Notes 69
- Moving Notes 69
- Copying Notes 69
- Changing the Pitch of Notes 70
- Deleting Notes 70
- Changing Note Velocity 70
- Mixing and Adding Effects 72
- Setting Track Volume Levels 73
- Setting Track Pan Position 73
- Using Volume and Pan Curves 73
- Setting the Output Volume 74
- Adding Fade Ins and Fade Outs 75
- Using Effects 76
- Adding Effects 77
- Adjusting Effects 78
- Turning Effects On and Off 78
- Choosing Effect Presets 78
- Editing Effect Presets 79
- Saving Effect Presets 79
- Creating a Podcast Episode 81
- Select a folder or playlist 82
- Click to preview the 82
- Select a song, project, or 82
- Ducking Backing Tracks 83
- Adding and Editing Markers 83
- Adding Marker Region Artwork 84
- Adding a URL to a Marker 85
- Adding Chapter Titles 85
- Deleting Markers 85
- Adding Episode Artwork 86
- Editing Artwork 86
- Editing Episode Information 86
- Sending a Podcast to iWeb 87
- Exporting a Podcast Episode 87
- Viewing the Video 90
- Sending a Movie to iDVD 91
- Keyboard Shortcuts 93
- Connecting Music Equipment 96
- 019-0541 01/2006 98
Summary of Contents
GarageBand 3Getting Started Includes a complete tour of the GarageBand window, plus step-by-step lessons on working with GarageBand
10 Chapter 1 Welcome to GarageBand Finding Out MoreFor complete and up-to-date information on GarageBand, including news about new features, user
2 112 GarageBand at a Glance“GarageBand at a Glance” introduces you to the features and controls in the GarageBand windows. You use these control
12 Chapter 2 GarageBand at a Glance GarageBand WindowJIHGEDCABF
Chapter 2 GarageBand at a Glance 13 A Track headers: The instrument icon and name are shown at the left of each track’s header. Click the name to
14 Chapter 2 GarageBand at a Glance TimelineThe timeline contains the tracks where you record Real and Software Instruments, add loops, and arrang
Chapter 2 GarageBand at a Glance 15 A Beat ruler: Shows beats and measures, the units of musical time in the timeline. You can click the beat rule
16 Chapter 2 GarageBand at a Glance EditorThe editor is like a microscope showing a close-up view of part of a track. You can edit Real and Softwa
Chapter 2 GarageBand at a Glance 17 For Software Instruments—Graphic ViewWhen you select a Software Instrument track, the editor shows a graphic di
18 Chapter 2 GarageBand at a Glance For Software Instruments—Notation ViewYou can also view Software Instrument tracks and regions in notation vie
Chapter 2 GarageBand at a Glance 19 For Podcasts and Video—Marker ViewWhen you are working on a podcast episode, you can view and edit markers in t
2 1 Contents Chapter 1 7 Welcome to GarageBand8 What’s New in GarageBand 3 9 Before You Begin 9 What You’ll Learn 9 What You Need 10 Finding Out More
20 Chapter 2 GarageBand at a Glance Loop BrowserThe loop browser lets you quickly find loops to add to your projects. You can find loops using key
Chapter 2 GarageBand at a Glance 21 Column View and Podcast Sounds ViewIn column view, the loop browser features columns for keyword type, categori
22 Chapter 2 GarageBand at a Glance Track Info PaneThe Track Info pane shows the current instrument, effects, and input settings for the selected
Chapter 2 GarageBand at a Glance 23 A Instrument category list: Click an instrument category to see the instruments for that category in the instr
24 Chapter 2 GarageBand at a Glance Master TrackThe Track Info pane for the master track shows the global project settings and effects settings fo
Chapter 2 GarageBand at a Glance 25 The Echo and Reverb sliders for each track control the amount of echo and reverb sent from that track to the ma
26 Chapter 2 GarageBand at a Glance Media BrowserThe Media Browser lets you find and add songs from your iTunes library, photos from your iPhoto l
3 273 Working With ProjectsYou start working in GarageBand by creating a project. Projects hold your music and all the changes you make.Each proj
28 Chapter 3 Working With Projects 5 When you have finished making the project settings, click Create.Setting the TempoEach project has a speed, o
Chapter 3 Working With Projects 29 Setting the KeyEach project has a key, which defines the central note to which the other notes in the music rela
Contents 3 Chapter 4 32 Using Apple Loops33 Finding Loops With the Loop Browser 33 Finding Loops in Column View 34 Finding Loops in Button View 34 Fi
30 Chapter 3 Working With Projects Saving a ProjectAs you work, it’s important to save your project often so you don’t lose your changes. To save
Chapter 3 Working With Projects 31 Sending a Project to iTunesYou can send a project to an iTunes playlist, then play your exported projects in iTu
432 4 Using Apple LoopsYou can use Apple Loops to add backing and rhythm tracks to your projects. You can also add Apple Loops to your loop library,
Chapter 4 Using Apple Loops 33 Finding Loops With the Loop BrowserGarageBand includes a loop browser that lets you find loops by musical instrument
34 Chapter 4 Using Apple Loops Now find some bass loops in column view by first selecting the By Instruments keyword type, then the Bass category,
Chapter 4 Using Apple Loops 35 Previewing Loops in the Loop BrowserWhen you find loops that fit the criteria you want, you can preview them in the
36 Chapter 4 Using Apple Loops Displaying Loops From a Jam Pack or FolderIf you have installed one or more of the GarageBand Jam Packs on your com
Chapter 4 Using Apple Loops 37 To display loops only in keys near the project’s key:1 Choose GarageBand > Preferences, then click Loops.2 In the
38 Chapter 4 Using Apple Loops You can also convert a Software Instrument loop to a Real Instrument loop when you drag it to the timeline. Real In
Chapter 4 Using Apple Loops 39 Adding Loops to the Loop LibraryWhen you install GarageBand, the loops included with the application are installed i
4 Contents 52 Changing the Input Channel 53 Adjusting Input Volume 53 Using the Instrument Tuner 54 Adding an Audio File From the Finder Chapter 7 55
540 5 Working in the Timeline You build your projects by arranging Real and Software Instrument regions in the timeline. Once you’ve added several l
Chapter 5 Working in the Timeline 41  Orange—Regions from imported audio files Green—Software Instrument regions from both recordings and loopsRe
42 Chapter 5 Working in the Timeline Looping Regions You can loop a region so that it repeats. When you loop a region, it plays for as much time a
Chapter 5 Working in the Timeline 43 Moving Regions You can move a region by dragging it to a new point in the timeline. You can also move a region
44 Chapter 5 Working in the Timeline Splitting RegionsYou can split a region in the timeline. Splitting a region lets you start playing the region
Chapter 5 Working in the Timeline 45 To set the note value for Fix Timing:m Click the Grid button at the upper-right corner of the editor, then cho
46 Chapter 5 Working in the Timeline To turn the grid on or off:m Choose Control > Snap to Grid.The grid can be set to any of the following not
6 476 Working With Real InstrumentsYou can play and record guitars, basses, and any musical instrument you can capture using a microphone in Real
48 Chapter 6 Working With Real Instruments If the instrument you are recording has a single input, select the Mono format. If the instrument has l
Chapter 6 Working With Real Instruments 49 Â You may want to set the project tempo and key before recording a Real Instrument. Real Instrument reco
Contents 5 73 Using Volume and Pan Curves 74 Setting the Output Volume 75 Adding Fade Ins and Fade Outs 75 Transposing Part of a Project to a Differe
50 Chapter 6 Working With Real Instruments Recording a Real Instrument With the Cycle RegionGarageBand lets you record over a specific part of a p
Chapter 6 Working With Real Instruments 51 Recording Multiple Real Instrument TracksYou can record up to eight Real Instruments and one Software In
52 Chapter 6 Working With Real Instruments To change the instrument for a Real Instrument track: 1 Select the track, then click the Track Info but
Chapter 6 Working With Real Instruments 53 Adjusting Input VolumeYou can adjust the input volume for a Real Instrument track. The input volume cont
54 Chapter 6 Working With Real Instruments To use the instrument tuner:1 Make sure the Real Instrument you want to tune is connected to your compu
7 557 Working With Software InstrumentsGarageBand includes an extensive set of Software Instruments, including drums, guitars, pianos, organs, an
56 Chapter 7 Working With Software Instruments To play notes using Musical Typing:m With the Musical Typing window open, play the keys shown on th
Chapter 7 Working With Software Instruments 57 To play the onscreen music keyboard:m Click the notes on the keyboard. You can click when the projec
58 Chapter 7 Working With Software Instruments Recording a Software InstrumentNow you’re ready to record a Software Instrument. You can record one
Chapter 7 Working With Software Instruments 59 Changing Software Instrument SettingsWhen you create a Software Instrument track, you select an inst
6 ContentsAppendix A 93 Keyboard ShortcutsAppendix B 96 Connecting Music Equipment to Your Computer96 Connecting a Musical Instrument or Microphone97
860 8 Working in the EditorThe editor, located below the timeline, is where you edit Real and Software Instrument regions. You can edit each type of
Chapter 8 Working in the Editor 61 Editing Real Instrument RegionsYou can edit Real Instrument regions in the editor in several ways. You can:Â Mov
62 Chapter 8 Working in the Editor Joining Real Instrument RegionsYou can join Real Instrument regions that are next to each other in the editor.T
Chapter 8 Working in the Editor 63 To enhance the timing of a Real Instrument track:1 In the timeline, select the Real Instrument region you want t
64 Chapter 8 Working in the Editor To select multiple notes: Shift-click or Command-click the notes you want to select. Drag from a point before
Chapter 8 Working in the Editor 65 Controller information is displayed as a line with “dots” at different points in time, similar to the way volume
966 9 Working in Notation ViewYou can view and edit Software Instrument regions in standard music notation format. In notation view, you can edit no
Chapter 9 Working in Notation View 67 Â Rests: When reading music while playing, it is as important to know the space between notes as the notes t
68 Chapter 9 Working in Notation View In addition to standard music notation symbols, notation view includes the following features to make workin
Chapter 9 Working in Notation View 69  Change the velocity of notes Add pedal markings to sustain notesAdding NotesYou add a note by choosing the
1 71 Welcome to GarageBandThis document gives you useful information and step-by-step instructions for creating projects with GarageBand.The foll
70 Chapter 9 Working in Notation View Changing the Pitch of NotesYou can change the pitch of, or transpose, notes in notation view.To change the p
Chapter 9 Working in Notation View 71 To add pedal symbols and place the pedal up symbol manually: 1 Click the Note Value button and choose the ped
1072 10 Mixing and Adding EffectsGarageBand puts a complete recording studio on your desktop, so you can mix your projects and add professional-soun
Chapter 10 Mixing and Adding Effects 73 Setting Track Volume LevelsThe instruments and loops you use in your project may have different volume (lou
74 Chapter 10 Mixing and Adding Effects Once you turn on a track’s volume or pan curve, you make changes by adding control points to the curve, th
Chapter 10 Mixing and Adding Effects 75 Adding Fade Ins and Fade OutsA very common mixing technique is to add a fade in at the beginning of a proje
76 Chapter 10 Mixing and Adding Effects To transpose part of a project to a different key:1 Choose Track > Show Master Track.The master track a
Chapter 10 Mixing and Adding Effects 77 Other effects: Other effects included with GarageBand, such as tremolo and Auto Filter, change the sound i
78 Chapter 10 Mixing and Adding Effects Adjusting EffectsEach effect has either a slider that you can use to adjust the amount of the effect, or a
Chapter 10 Mixing and Adding Effects 79 Editing Effect PresetsYou can adjust effect presets to fine tune the sound of the effect, and save your own
8 Chapter 1 Welcome to GarageBand  “Creating a Musical Score for an iMovie or Video” describes how to import a video file into a project, view th
1180 11 Creating Podcasts in GarageBandYou can create podcasts in GarageBand, then send them to iWeb to publish over the Internet.Podcasts are like
Chapter 11 Creating Podcasts in GarageBand 81 Creating a Podcast EpisodeYou can create an enhanced podcast episode in GarageBand using the followin
82 Chapter 11 Creating Podcasts in GarageBand To preview an audio file in the Media Browser, do one of the following: Â Select the file in the med
Chapter 11 Creating Podcasts in GarageBand 83 Ducking Backing TracksWhen you are creating a podcast, you may sometimes want to lower the volume of
84 Chapter 11 Creating Podcasts in GarageBand Note: A project can have either a podcast track or a video track, but not both. If you try to show
Chapter 11 Creating Podcasts in GarageBand 85 3 Drag the artwork from the Media Browser to the Artwork box in the marker’s row in the editor. You c
86 Chapter 11 Creating Podcasts in GarageBand Adding Episode ArtworkYou can add episode artwork to the podcast track. When you play the podcast in
Chapter 11 Creating Podcasts in GarageBand 87 Creating a Video Podcast EpisodeCreating a video podcast is similar to creating an audio podcast, exc
1288 12 Creating a Musical Score for an iMovie or VideoGarageBand makes it easy to create music for your iMovie projects and other video files. You
Chapter 12 Creating a Musical Score for an iMovie or Video 89 Importing a Video File From the Media BrowserYou can import an iMovie project or othe
Chapter 1 Welcome to GarageBand 9 Before You BeginTo make it easier to follow the lessons as you work, print each lesson before you start.In many o
90 Chapter 12 Creating a Musical Score for an iMovie or Video Viewing the VideoWhen you import a video file into a project, the video track appear
Chapter 12 Creating a Musical Score for an iMovie or Video 91 Adding a URL to a Marker You can add a URL to a marker and give the URL a title. When
92 Chapter 12 Creating a Musical Score for an iMovie or Video Sending a Video Podcast to iWebYou can send a project containing a video to iWeb as
93AAppendixA Keyboard ShortcutsAction ShortcutNavigation/Moving the playheadPlay/Pause Space barGo to beginning Home or ZGo to end End or Option
94 Appendix A Keyboard Shortcuts Select next lower category or instrument Down Arrow (when Track Info pane is open and either a category or an inst
Appendix A Keyboard Shortcuts 95 Raise master volume Command-Up ArrowLower master volume Command-Down ArrowShowing windows and editorsShow track mi
96 AppendixBB Connecting Music Equipment to Your ComputerIf you sing or play a musical instrument, you can connect a musical instrument or a micropho
Appendix B Connecting Music Equipment to Your Computer 97 Connecting a Music Keyboard to Your ComputerIf you play a keyboard instrument, you can co
www.apple.com/garageband© 2006 Apple Computer, Inc. All rights reserved. Apple, the Apple logo, iDVD, iLife, iMovie, iPhoto, iPod, iTunes, Macintosh,
More documents for Software Apple GarageBand 3



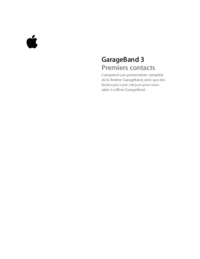
 (206 pages)
(206 pages) (144 pages)
(144 pages) (24 pages)
(24 pages) (8 pages)
(8 pages)







Comments to this Manuals