Apple Newton Connection Utilities User's Guide
Browse online or download User's Guide for Software manuals Apple Newton Connection Utilities. Apple Newton Connection Utilities User`s guide User Manual
- Page / 43
- Table of contents
- TROUBLESHOOTING
- BOOKMARKS
- K Apple Computer, Inc 2
- Contents 3
- Getting Started 5
- Installation requirements 6
- Attaching the cable 7
- Setup 1 8
- Preparing your computer 9
- Preparing your Newton PDA 10
- Establishing a connection 11
- Creating your first backup 12
- Exiting the utility 13
- About backup files 15
- Backing up cards 16
- Previous backups 16
- Creating backup files 17
- WARNING 18
- 6 Click Backup 18
- Backing up a storage card 19
- Click this box to 20
- Shows the current 21
- BACKUPS directory 21
- Click to change the location 21
- 2 Click the Restore button 22
- 4 Click OK 23
- Tips on managing backups 24
- Installing Packages 25
- To stop installing, tap Stop 26
- From Your Newton PDA 29
- 1 If necessary, tap 30
- Troubleshooting 33
- Chapter 5 34
- Turning on file sharing 37
- Turning on virtual memory 38
- 4 Click the Change button 39
- 6 Click Yes 39
- 7 Click Restart Windows 39
Summary of Contents
Newton Backup Utility User’s Guidefor the Windows Operating System
2 In the Select Port to Listen On list, click the port you’re using to connect to your Newton PDA.If a port is in use, its name will not appear in the
3 If necessary, tap “Connect via” to change the type of connection.A list of connections appears.4 Choose Serial or Serial 9600-Windows.IMPORTANT If
In addition, the Newton Backup Utility buttons appear on your Newton screen.You can use the Newton Backup Utility buttons on your computer or on yourN
Exiting the utilityTo end a connection and exit the Newton Backup Utility:mChoose Exit from the File menu.The connection is ended and the Newton Backu
11The previous chapter described how to use the Newton Backup utility to create yourfirst backup. This chapter describes how to do additional backups
Backing up cardsWhen you back up a storage card, a separate backup file is created with the name ofthe card. If you haven’t entered a name for your ca
Creating backup filesYou can back up all information and packages on your Newton PDA or you can justback up selected information and packages. The fol
14Chapter 2A window appears with a list of items to back up. To select an item, click the boxnext to it until you see an X.Note: When you back up you
To back up selected information on your Newton PDA:1 Open the Newton Backup Utility and establish a connection.See Chapter 1 for instructions.2 On you
K Apple Computer, Inc.© 1995 Apple Computer, Inc. All rights reserved. Under the copyright laws, this manual may not be copied, in whole or in part,
3 Click Backup.The Backup window appears. The bottom of the window includes a list of cardscurrently inserted in your Newton PDA. To select an item to
3 Click the General tab.This window now shows the directory path set for backing up your Newton PDAinformation.4 To change the directory, click Browse
Restoring information and packagesIf something goes wrong and you lose information on your Newton PDA, you canrestore information from the latest back
3 In the window that appears, choose the file that contains the information you want to restore.You can also restore the information from storage card
5 Select the items you want to restore.6 Click Restore.Information you selected is restored to your Newton PDA. A status window on yourcomputer keeps
21This chapter describes how to use the Newton Backup Utility to install packages.You can install packages on your Newton PDA or on a storage card.Ins
5 In the window that appears, select the package you want to install and click OK.The package is installed on your Newton PDA. A status window on your
4 Drag the icons to the Newton Backup Utility window.Installing a package onto a storage card You can install packages on a storage card rather than i
25This chapter describes how to use the Newton Backup Utility from your NewtonPDA instead of from your computer.Using the utilityBefore you begin, mak
iii1 Getting Started 1About the Newton Backup Utility 1Installation requirements 2Connecting a Newton PDA to your computer 2Attach
Finding files on your computerWhen you restore files or install packages, a slip appears with a list of files on yourcomputer. You locate files from y
3 In the Extras Drawer, tap Connection k.A slip appears.4 Tap the information button and choose Prefs from the list of choices.A slip appears with a l
29This chapter describes some common problems you may encounter when using theNewton Backup Utility. For problems related to your Newton PDA, see theh
I can’t create a backup file.m Make sure your Newton PDA is connected to your computer. See “Connecting aNewton PDA to Your Computer” in Chapter 1.m M
A communication error occurs when I try to transfer information between my computer and theNewton PDA.m Some computers can’t support high-speed commun
33To run the Newton Backup Utility with Windows 3.1, you must turn on yourcomputer’s file-sharing and virtual memory functions, if they are not alread
Turning on virtual memoryIf virtual memory is not on, follow these steps to turn it on.1 In the Main window on your computer, double-click the Control
4 Click the Change button.The window expands, showing options that allow you to specify which disk driveshould be used for virtual memory. The window
2 Backing Up and Restoring Information 11About backup files 11Backing up cards 12Previous backups 12Creating backup files 13B
Aadapters 2Apple MessagePad 1applicationsbacking up 13–15installing 21–23restoring 18–20AUTOEXEC.BAT file, editing 33Bbacking up filesall inform
F, GfilesAUTOEXEC.BAT 33CARD 12CARD.NBK 12finding from Newton PDA 26NBU.EXE program 4–5NEWTON.NBK 11README 3, 29file sharing 33Hhardware requi
P, Qpackagesbacking up all 13–14backing up on Newton PDA 8backing up selected 14–15installing from Newton PDA 26installing on Newton PDA 21–23ins
1This chapter describes how to connect your Newton personal digital assistant (PDA)to your computer, install the Newton Backup Utility, and use the ut
Installation requirementsTo use the Newton Backup Utility with your computer, you need the following:m An IBM PC or compatible computer with an Intel
Attaching the cableTo connect your Newton PDA and PC by cable:1 Turn off your computer and Newton PDA.2 Choose an available serial port on your PC.3 C
4Chapter 1To install the Newton Backup Utility software:1 Place the Setup 1 disk in the appropriate floppy disk drive.2 In the Program Manager, choose
Preparing your computerTo prepare your computer for communication with a Newton PDA, follow thesesteps.IMPORTANT If you are using Windows 3.1, you mu
More documents for Software manuals Apple Newton Connection Utilities
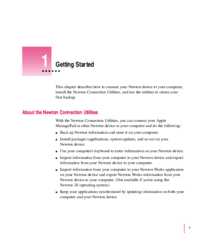


 (196 pages)
(196 pages)







Comments to this Manuals