Apple iPad iOS 8.1 User Manual Page 1
Browse online or download User Manual for PDAs Apple iPad iOS 8.1. Apple iPad iOS 8.1 User Manual
- Page / 164
- Table of contents
- BOOKMARKS
- User Guide 1
- Contents 2
- Chapter 4: Siri 3
- Chapter 5: Messages 3
- Chapter 6: Mail 3
- Chapter 7: Safari 3
- Chapter 8: Music 3
- Contents 4 4
- Contents 5 5
- Appendix A: Accessibility 6
- Appendix B: iPad in Business 6
- Contents 7 7
- Accessories 9
- Multi-Touch screen 10
- Sleep/Wake button 10
- Home button 11
- SIM card tray 12
- Status icons 13
- Getting Started 14
- Connect to Wi-Fi 15
- Apple ID 15
- Sync with iTunes 18
- Connect iPad to your computer 18
- Date and time 19
- International settings 19
- Your iPad name 19
- View this user guide on iPad 20
- Tips for using iOS 8 20
- Use apps 21
- Look around 22
- Zoom in or out 22
- Multitasking gestures 22
- Change the screen orientation 23
- App extensions 23
- Continuity 24
- Customize iPad 25
- Change the wallpaper 26
- Organize with folders 26
- Type text 27
- Chapter 3 Basics 28 28
- Edit text 29
- Save keystrokes 29
- Add or change keyboards 30
- Keyboard layouts 30
- Search apps 31
- Spotlight Search 31
- Control Center 32
- Alerts and Notication Center 33
- Sounds and silence 34
- Do Not Disturb 34
- Family Sharing 35
- Chapter 3 Basics 36 36
- Transfer les 37
- Personal Hotspot 38
- AirPrint 38
- Apple Pay 39
- Bluetooth devices 39
- Restrictions 40
- Security 41
- Touch ID 42
- Limit Ad Tracking 43
- Find My iPad 43
- Chapter 3 Basics 44 44
- Travel with iPad 45
- Use Siri 46
- Tell Siri about yourself 47
- Make corrections 47
- Siri settings 47
- Messages 48
- Send and receive messages 49
- Manage conversations 50
- Messages settings 51
- Write messages 52
- Get a sneak peek 53
- Finish a message later 53
- See important messages 54
- Attachments 54
- Work with multiple messages 55
- See and save addresses 55
- Print messages 55
- Mail settings 56
- Safari at a glance 57
- Search the web 58
- Browse the web 58
- Keep bookmarks 59
- Save a reading list for later 60
- Fill in forms 61
- Avoid clutter with Reader 62
- Privacy and security 62
- Safari settings 63
- Get music 64
- Chapter 8 Music 65 65
- Browse and play 66
- Chapter 8 Music 67 67
- Playlists 68
- Genius—made for you 68
- Home Sharing 69
- Music settings 69
- Chapter 8 Music 70 70
- FaceTime 71
- Make and answer calls 72
- Manage calls 72
- Calendar 73
- Invitations 74
- Use multiple calendars 74
- Share iCloud calendars 75
- Calendar settings 75
- View photos and videos 76
- Organize photos and videos 77
- My Photo Stream 78
- Chapter 11 Photos 79 79
- Chapter 11 Photos 80 80
- Edit photos and trim videos 81
- Print photos 82
- Import photos and videos 82
- Photos settings 83
- Camera at a glance 84
- Take photos and videos 85
- View, share, and print 86
- Camera settings 87
- Contacts 88
- Unify contacts 89
- Contacts settings 89
- Clock at a glance 90
- Alarms and timers 91
- Find places 92
- Get more info 93
- Get directions 93
- 3D and Flyover 94
- Maps settings 94
- Videos at a glance 95
- Add videos to your library 95
- Videos settings 97
- Notes at a glance 98
- Chapter 17 Notes 99 99
- Reminders 100
- Scheduled reminders 101
- Location reminders 101
- Reminders settings 101
- Photo Booth 102
- Manage photos 103
- Game Center 104
- Play games with friends 105
- Game Center settings 105
- Newsstand 106
- 107
- Browse or search 108
- Purchase, rent, or redeem 109
- App Store 111
- App Store settings 113
- Get books 114
- Read a book 114
- Interact with multimedia 115
- Organize books 116
- Read PDFs 117
- Podcasts 118
- Get podcasts and episodes 119
- Control playback 120
- Podcasts settings 121
- Accessibility 122
- Accessibility Shortcut 123
- VoiceOver 123
- Use iPad with VoiceOver 125
- Learn VoiceOver gestures 126
- Use the VoiceOver rotor 127
- Use the onscreen keyboard 127
- Write with your nger 129
- Type onscreen braille 129
- Support for braille displays 132
- Read math equations 133
- Use VoiceOver with Safari 133
- Use VoiceOver with Maps 133
- Edit videos with VoiceOver 134
- Invert Colors and Grayscale 135
- Speak Selection 135
- Speak Screen 135
- Speak Auto-Text 135
- Hearing aids 137
- Mono audio and balance 137
- Subtitles and closed captions 138
- Widescreen keyboards 138
- Guided Access 138
- Switch Control 139
- Basic techniques 140
- Item scanning 141
- Point scanning 141
- Manual selection 141
- AssistiveTouch 142
- Accessibility in OS X 144
- Mail, Contacts, and Calendar 145
- Network access 145
- International Keyboards 147
- Special input methods 148
- Important safety information 150
- Restart or reset iPad 153
- Reset iPad settings 154
- An app doesn’t ll the screen 154
- Usage information 155
- Disabled iPad 155
- VPN settings 156
- Proles settings 156
- Back up iPad 156
- Cellular settings 157
- Sound, music, and video 158
- Sell or give away iPad 159
- FCC compliance statement 160
- Canadian regulatory statement 161
- Apple and the environment 163
Summary of Contents
iPadUser GuideFor iOS 8.1 Software
Chapter 1 iPad at a Glance 10Lightning to USB Cable. Use this to connect iPad (4th generation or later) or iPad mini to the USB power adapter o
18 100RemindersReminders at a glanceReminders lets you keep track of all the things you need to do. Scheduled itemsScheduled itemsAdd a reminder.Add
Chapter 18 Reminders 101Scheduled remindersScheduled reminders notify you when they’re due.Scheduled reminderScheduled reminderSchedule a remin
19 102Photo BoothTake photosIt’s easy to take a photo with Photo Booth and spice it up with eects. Tap an option to change the effect. Tap an opti
Chapter 19 Photo Booth 103Manage photosThe photos you take with Photo Booth are saved to your Recently Added album in the Photos app on iPad. D
20 104Game CenterGame Center at a glanceGame Center lets you play your favorite games with friends who have an iOS device or a Mac (OS X Mountain Li
Chapter 20 Game Center 105Play games with friendsInvite friends to a multiplayer game. Tap Friends, choose a friend, choose a game, then tap
21 106NewsstandNewsstand organizes your magazine and newspaper apps, and automatically updates them when iPad is connected to Wi-Fi.Find Newsstand a
22 107iTunes StoreiTunes Store at a glanceUse the iTunes Store to add music, movies, TV shows, and more to iPad.Download purchases again.Download pu
Chapter 22 iTunes Store 108Browse or searchBrowse by category or genre. Tap one of the categories (Music, Movies, TV, or Audiobooks). Tap Genr
Chapter 22 iTunes Store 109Discover great new music on iTunes Radio. When you listen to iTunes Radio, songs you play appear in the Radio tab in
Chapter 1 iPad at a Glance 11If you don’t touch the screen for two minutes, iPad locks itself. You can change how long iPad waits to lock itsel
Chapter 22 iTunes Store 110iTunes Store settingsTo set options for the iTunes Store, go to Settings > iTunes & App Store.View or edit yo
23 111App StoreApp Store at a glanceUse the App Store to browse, purchase, and download apps specically designed for iPad, or for iPhone and iPod t
Chapter 23 App Store 112Use Wish List. To track an app you might want to purchase later, tap on the app page, then tap Add to Wish List. See
Chapter 23 App Store 113Note: Age restrictions for Ask to Buy vary by area. In the United States, the family organizer can enable Ask to Buy f
24 114iBooksGet booksGet books from the iBooks Store. In iBooks, use the buttons at the bottom of the screen to access the iBooks Store. Tap Feature
Chapter 24 iBooks 115Go to a specic page. Use the page navigation controls at the bottom of the screen. Or, tap and enter a page number, the
Chapter 24 iBooks 116Study notes and glossary termsIn books that support it, you can review all of your highlights and notes as study cards.See
Chapter 24 iBooks 117Read PDFsSync a PDF. On a Mac, add the PDF to iBooks for OS X, then open iTunes, select the PDF, then sync. In iTunes on y
25 118PodcastsPodcasts at a glanceOpen the Podcasts app, then browse, subscribe to, and play your favorite audio or video podcasts on iPad.Delete or
Chapter 25 Podcasts 119Get podcasts and episodesDiscover more podcasts. Tap Featured or Top Charts at the bottom of the screen.Search for new p
Chapter 1 iPad at a Glance 12Adjust the volume. Press the Volume buttons. •Mute the sound: Press and hold the Volume Down button. •Set a volum
Chapter 25 Podcasts 120Control playbackTap to start over, or double-tap to go to the previous episode.Tap to start over, or double-tap to go to
Chapter 25 Podcasts 121Pull together episodes from dierent podcasts. Add episodes to your On-The-Go station. Tap My Stations, tap On-The-Go, t
A 122AccessibilityAccessibility featuresiPad oers many accessibility features:Vision •VoiceOver •Support for braille displays •Zoom •Invert Colors
Appendix A Accessibility 123Accessibility ShortcutUse the Accessibility Shortcut. Press the Home button quickly three times to turn any of these
Appendix A Accessibility 124 •Select the item above or below: Set the rotor to Vertical Navigation, then swipe up or down with one nger. If yo
Appendix A Accessibility 125 •Choose which dialects are available in the rotor: Go to Settings > General > Accessibility > VoiceOver &
Appendix A Accessibility 126Speak iPad status information. Tap the status bar at the top of the screen, then swipe left or right to hear informa
Appendix A Accessibility 127Activate •Double-tap: Activate the selected item. •Triple-tap: Double-tap an item. •Split-tap: As an alternative
Appendix A Accessibility 128 •Touch typing: Touch a key on the keyboard to select it, then lift your nger to enter the character. If you touch
Appendix A Accessibility 129Write with your ngerHandwriting mode lets you enter text by writing characters on the screen with your nger. In ad
Chapter 1 iPad at a Glance 13Status iconsThe icons in the status bar at the top of the screen give information about iPad:Status icon What it m
Appendix A Accessibility 130Select an item on the Home screen. Start entering the name of the item. If there are multiple matches, continue to s
Appendix A Accessibility 131 •Return to the previous screen: Escape •Switch apps: Command–Tab or Command–Shift–TabQuick NavTurn on Quick Nav t
Appendix A Accessibility 132 •Go to the top or bottom of the text eld: Command–Up Arrow or Command–Down Arrow •Select text as you move: Shift
Appendix A Accessibility 133Read math equationsVoiceOver can read aloud math equations encoded using: •MathML on the web •MathML or LaTeX in iBo
Appendix A Accessibility 134Get information about a location. With a pin selected, double-tap to display the information ag. Swipe left or righ
Appendix A Accessibility 135Zoom in on your typing without magnifying the keyboard. Go to Settings > General > Accessibility > Zoom, th
Appendix A Accessibility 136Large, bold, and high-contrast textDisplay larger text in apps such as Settings, Calendar, Contacts, Mail, Messages,
Appendix A Accessibility 137Hearing aidsIf you have Made for iPhone hearing aids (compatible with iPad 4th generation or later and iPad mini), y
Appendix A Accessibility 138Subtitles and closed captionsThe Videos app includes an Alternate Track button you can tap to choose subtitles and
Appendix A Accessibility 139 •Disable app controls and areas of the app screen: Draw a circle or rectangle around any part of the screen you wa
2 14Getting StartedSet up iPad·WARNING: To avoid injury, read Important safety information on page 150 before using iPad.Set up iPad. Turn on iPad,
Appendix A Accessibility 140Turn on Switch Control. Go to Settings > General > Accessibility > Switch Control, or use the Accessibility
Appendix A Accessibility 141 •Shake iPad •Press the Home and Sleep/Wake buttons simultaneously to take a screenshot •Swipe down from the top wit
Appendix A Accessibility 142Settings and adjustmentsAdjust basic settings. Go to Settings > General > Accessibility > Switch Control, w
Appendix A Accessibility 143Turn on AssistiveTouch. Go to Settings > General > Accessibility > AssistiveTouch, or use the Accessibility
Appendix A Accessibility 144Accessibility in OS XTake advantage of the accessibility features in OS X when you use iTunes to sync information an
B 145iPad in BusinessiPad in the enterpriseWith support for secure access to corporate networks, directories, and Microsoft Exchange, iPad is ready
Appendix B iPad in Business 146AppsIn addition to the built-in apps and the ones you get from the App Store, your organization may want you to h
C 147International KeyboardsInternational keyboards let you type text in many dierent languages, including Asian languages and languages written fr
Appendix C International Keyboards 148Turn shortcuts on or o. Go to Settings > General > Keyboard > Shortcuts. Shortcuts are available
Appendix C International Keyboards 149You can type some complex characters, such as 鱲 (part of the name for the Hong Kong International Airport)
Chapter 2 Getting Started 15Connect to Wi-FiIf appears at the top of the screen, you’re connected to a Wi-Fi network, and iPad reconnects any
D 150Safety, Handling, & SupportImportant safety informationWARNING: Failure to follow these safety instructions could result in re, electric
Appendix D Safety, Handling, & Support 151Charging Charge iPad with the included USB cable and power adapter, or with other third-party “Ma
Appendix D Safety, Handling, & Support 152Radio frequency interference Observe signs and notices that prohibit or restrict the use of mobil
Appendix D Safety, Handling, & Support 153Using connectors, ports, and buttons Never force a connector into a port or apply excessive press
Appendix D Safety, Handling, & Support 154iPad may be low on power. Connect iPad to the USB power adapter to charge. See Charge and monitor
Appendix D Safety, Handling, & Support 155Get information about your iPadSee information about iPad. Go to Settings > General > About.
Appendix D Safety, Handling, & Support 156VPN settingsA VPN (virtual private network) provides secure access over the Internet to private ne
Appendix D Safety, Handling, & Support 157Stop iCloud backups. Go to Settings > iCloud > Backup, then turn o iCloud Backup.Music not
Appendix D Safety, Handling, & Support 158Turn Cellular Data on or o. If Cellular Data is o, all data services will use only Wi-Fi—includi
Appendix D Safety, Handling, & Support 159If a song or video in your iTunes library isn’t supported by iPad, you may be able to convert it t
Chapter 2 Getting Started 16iCloud features include: •Music, Movies, TV Shows, Apps, and Books: Automatically get iTunes purchases on all your
Appendix D Safety, Handling, & Support 160Learning more, service, and supportRefer to the following resources to get more iPad-related safet
Appendix D Safety, Handling, & Support 161Important: Changes or modications to this product not authorized by Apple could void the electro
Appendix D Safety, Handling, & Support 162California Battery Charger Energy EciencyTürkiyeTürkiye Cumhuriyeti: EEE Yönetmeliğine Uygundur.T
Appendix D Safety, Handling, & Support 163ENERGY STAR® compliance statementTo save energy, iPad is set to lock after two minutes of user ina
KApple Inc.© 2014 Apple Inc. All rights reserved.Apple, the Apple logo, AirDrop, AirPlay, AirPort, Apple TV, FaceTime, Finder, GarageBand, Guided Acc
Chapter 2 Getting Started 17View and download previous purchases, or get purchases shared by your family. •iTunes Store: You can access your
Chapter 2 Getting Started 18Sync with iTunesSyncing with iTunes copies information from your computer to iPad, and vice versa. You can sync by
Chapter 2 Getting Started 19Unless iPad is actively syncing with your computer, you can disconnect it at any time. Look at the top of the iTune
Contents8 Chapter 1: iPad at a Glance8 iPad Overview9 Accessories10 Multi-Touch screen10 Sleep/Wake button11 Home button11 Volume buttons an
Chapter 2 Getting Started 20View this user guide on iPadYou can view the iPad User Guide on iPad in Safari, and in the iBooks app.View the user
3 21BasicsUse appsAll the apps that come with iPad—as well as the apps you download from the App Store—are on the Home screen.Start at homeTap an ap
Chapter 3 Basics 22Close an app. If an app isn’t working properly, you can force it to quit. Drag the app up from the multitasking screen. Then
Chapter 3 Basics 23Return to the Home screen. Pinch four or ve ngers together.Reveal the multitasking display. Swipe up with four or ve nge
Chapter 3 Basics 24Turn sharing or action options on or o. Tap , then tap More (drag options to the left if necessary). Turn o third-party s
Chapter 3 Basics 25Instant HotspotYou can use Instant Hotspot on your iPhone (with iOS 8) or iPad (cellular models with iOS 8) to provide Inter
Chapter 3 Basics 26Organize with foldersCreate a folder. While arranging apps, drag one app onto another. Tap the name of the folder to rename
Chapter 3 Basics 27Adjust the screen brightnessDim the screen to extend battery life, or use Auto-Brightness.Adjust the screen brightness. Go t
Chapter 3 Basics 28Tap Shift to type uppercase, or touch the Shift key and slide to a letter. Double-tap Shift for caps lock. To enter numbers,
Chapter 3 Basics 29Edit textRevise text. Touch and hold the text to show the magnifying glass, then drag to position the insertion point.Select
38 AirPrint39 Apple Pay39 Bluetooth devices40 Restrictions40 Privacy41 Security44 Charge and monitor the battery45 Travel with iPad46 Chapter
Chapter 3 Basics 30Once it’s paired, the keyboard reconnects to iPad whenever it’s in range—up to about 33 feet (10 meters). When it’s connect
Chapter 3 Basics 31Dictate text. Tap on the iPad keyboard, then speak. When you nish, tap Done.Tap to begin dictation.Tap to begin dictation
Chapter 3 Basics 32You can use Spotlight Search to nd and open apps too.Choose which apps and content are searched. Go to Settings > Genera
Chapter 3 Basics 33Alerts and Notication CenterAlertsAlerts let you know about important events. They can appear briey at the top of the scre
Chapter 3 Basics 34Set notication options. Go to Settings > Notications. Tap an app to set its notication options. For example, choose to
Chapter 3 Basics 35AirDropUse AirDropUse AirDropAirDrop lets you share your photos, videos, websites, locations, and other items wirelessly wit
Chapter 3 Basics 36Create an Apple ID for a child. Go to Settings > iCloud > Family, scroll to the bottom of the screen, then tap Create
Chapter 3 Basics 37Set up a family reminder. When you set up Family Sharing, a shared list is automatically created in the Reminders app on all
Chapter 3 Basics 38Personal HotspotUse Personal Hotspot to share your iPad (Wi-Fi + Cellular models) Internet connection. Computers can share y
Chapter 3 Basics 39See the status of a print job. Double-click the Home button, then tap Print Center. The badge on the icon shows how many doc
68 Genius—made for you69 Siri69 Home Sharing69 Music settings71 Chapter 9: FaceTime71 FaceTime at a glance72 Make and answer calls72 Manage c
Chapter 3 Basics 40Turn on Bluetooth. Go to Settings > Bluetooth.Connect to a Bluetooth device. Tap the device in the Devices list, then fol
Chapter 3 Basics 41 •Photos •Bluetooth Sharing •Microphone •Camera •HomeKit •Motion Activity •Twitter •FacebookYou can turn o each app’s a
Chapter 3 Basics 42Touch IDOn iPad models with Touch ID, you can use a ngerprint instead of: •Entering your passcode to unlock iPad •Using you
Chapter 3 Basics 43Set up AutoFill. Go to Settings > Safari > Passwords & AutoFill. Make sure Names and Passwords, and Credit Cards,
Chapter 3 Basics 44Charge and monitor the batteryiPad has an internal, lithium-ion rechargeable battery. For more information about the battery
Chapter 3 Basics 45Travel with iPadYour airline carrier may let you keep your iPad turned on if you switch to Airplane Mode—listen for an annou
4 46SiriUse SiriSiri lets you speak to iPad to send messages, schedule meetings, make FaceTime calls, and much more. Siri understands natural speech
Chapter 4 Siri 47Change the voice gender for Siri. Go to Settings > General > Siri (may not be available in all areas). Adjust the volum
5 48MessagesiMessage serviceWith the Messages app and the built-in iMessage feature, you can send text messages over Wi-Fi to others using iOS 5 or
Chapter 5 Messages 49Send and receive messagesTap the compose button to start a new conversation.Tap the compose button to start a new conversa
95 Chapter 16: Videos95 Videos at a glance95 Add videos to your library96 Control playback97 Videos settings98 Chapter 17: Notes98 Notes at
Chapter 5 Messages 50Block unwanted messages. On a contact card, tap Block this Caller. You can see someone’s contact card while viewing a mess
Chapter 5 Messages 51Send your current location. Tap Details, then tap Send My Current Location to send a map that shows where you are.Share yo
6 52MailWrite messagesMail lets you access your email accounts, on the go.WARNING: For important information about avoiding distractions that could
Chapter 6 Mail 53Change a recipient from Cc to Bcc. After you enter recipients, you can drag them from one eld to another or change their orde
Chapter 6 Mail 54See important messagesMark person as a VIP.Mark person as a VIP.Get notied of replies to a message or thread. Tap , then tap
Chapter 6 Mail 55Work with multiple messagesDelete, mark, or move a message. While viewing a list of messages, swipe a message to the left to r
Chapter 6 Mail 56Mail settingsGo to Settings > Mail, Contacts, Calendars, where you can: •Create a dierent mail signature for each account
7 57SafariSafari at a glanceUse Safari on iPad to browse the web, use Reading List to collect webpages to read later, and add page icons to the Home
Chapter 7 Safari 58Search the webOr tap a suggestion.Or tap a suggestion.Spotlight Search showing results in the App StoreSpotlight Search show
Chapter 7 Safari 59View tabs open on your other devices. If you turn on Safari in Settings > iCloud, you can view tabs that you have open on
120 Organize your favorites into stations121 Podcasts settings122 Appendix A: Accessibility122 Accessibility features123 Accessibility Short
Chapter 7 Safari 60Save a reading list for laterSave interesting items in your reading list so you can return to them later. You can read pages
Chapter 7 Safari 61Spread the news. Tap .Tap to share with someone nearby using AirDrop.Tap to share with someone nearby using AirDrop.Other s
Chapter 7 Safari 62Avoid clutter with ReaderUse Safari Reader to focus on a page’s primary content.Tap to view the page in Reader.Tap to view t
Chapter 7 Safari 63Safari settingsGo to Settings > Safari, where you can: •Choose your search engine •Provide AutoFill information •Choose w
8 64MusicGet musicGet music and other audio content onto iPad: •Purchase music from the iTunes Store: Go to iTunes Store. While browsing playlists
Chapter 8 Music 65iTunes RadioFeatured stations provide a great way to explore and enjoy new music in a variety of genres. You can also create
Chapter 8 Music 66Browse and playBrowse your music by playlist, artist, song, or other category. For additional browse options, tap More, if it
Chapter 8 Music 67Search music. While browsing, drag down to reveal the search eld at the top of the screen, then enter your search text. You
Chapter 8 Music 68PlaylistsCreate playlists to organize your music. View Playlists, tap New Playlist near the top of the list, then enter a tit
Chapter 8 Music 69If you subscribe to iTunes Match, your Genius playlists are stored in iCloud. Genius playlists created on iPad are copied to
156 Back up iPad157 Update and restore iPad software157 Cellular settings158 Sound, music, and video159 Sell or give away iPad160 Learning more,
Chapter 8 Music 70Set the volume limit. Go to Settings > Music > Volume Limit.Note: In some European Union (EU) countries, iPad may indi
9 71FaceTimeFaceTime at a glanceUse FaceTime to make video or audio calls to other iOS devices or computers that support FaceTime. The FaceTime came
Chapter 9 FaceTime 72Make and answer callsMake a FaceTime call. Make sure FaceTime is turned on in Settings > FaceTime. Tap FaceTime, then t
10 73CalendarCalendar at a glanceChange calendars or accounts.Change calendars or accounts.Change views.Change views.View invitations.View invitatio
Chapter 10 Calendar 74InvitationsiCloud, Microsoft Exchange, and some CalDAV servers let you send and receive meeting invitations.Invite others
Chapter 10 Calendar 75Share iCloud calendarsWith Family Sharing, a calendar shared with all the members of your family is created automatically
11 76PhotosView photos and videosThe Photos app lets you view the photos and videos: •Taken with iPad •Stored in iCloud (see iCloud Photo Library be
Chapter 11 Photos 77While viewing a photo or video, tap to show and hide the controls. Swipe left or right to go forward or backward.Search pho
Chapter 11 Photos 78Delete a photo or video from Photos. Tap the Photos tab, tap the photo or video, tap , then tap Delete Photo or Delete Vid
Chapter 11 Photos 79iCloud Photo Library betaiCloud Photo Library beta gives you access to your photos and videos on any supported iOS 8.1 devi
1 8iPad at a GlanceiPad OverviewThis guide describes iOS 8 for: •iPad 2 •iPad (3rd generation and 4th generation) •iPad mini (all models) •iPad Air
Chapter 11 Photos 80Turn on iCloud Photo Sharing. Go to Settings > iCloud > Photos. Or go to Settings > Photos & Camera.Share pho
Chapter 11 Photos 81Photos and videos that you receive in messages or save from a webpage are saved to your Photos tab. They can also be viewed
Chapter 11 Photos 82Trim a video. Tap the screen to display the controls, drag either end of the frame viewer, then tap Trim.Important: If you
Chapter 11 Photos 83 4 Select the photos and videos to import. •Import all items: Tap Import All. •Import just some items: Tap the items you
12 84CameraCamera at a glanceQuick! Get the camera! From the Lock screen, just swipe up. Or swipe up from the bottom edge of the screen to open Co
Chapter 12 Camera 85Take photos and videosCamera oers several modes, which let you shoot stills, square-format photos, time-lapse, videos, and
Chapter 12 Camera 86Capture an experience with time-lapse. Choose Time-Lapse, set up iPad where you want, then tap the Record Time-Lapse Video
Chapter 12 Camera 87Upload photos and videos to your computer. Use iCloud Photo Library beta to upload photos and videos from your iPad to iClo
13 88ContactsContacts at a glanceiPad lets you access and edit your contact lists from personal, business, and other accounts. Open in Messages.Open
Chapter 13 Contacts 89 •Use your Google contacts: Go to Settings > Mail, Contacts, Calendars, tap your Google account, then turn on Contact
Chapter 1 iPad at a Glance 9iPad Air 2Multi-TouchdisplayMulti-TouchdisplayFaceTimeHD cameraFaceTimeHD cameraHome button/Touch ID sensorHome but
14 90ClockClock at a glanceThe rst clock displays the time based on your location when you set up iPad. Add other clocks to show the time in other
Chapter 14 Clock 91Alarms and timersWant iPad to wake you? Tap Alarm, then tap . Set your wake-up time and other options, then give the alarm
15 92MapsFind placesWARNING: For important information about navigation and avoiding distractions that could lead to dangerous situations, see Impo
Chapter 15 Maps 93 •Zip code •Business (“movies,” “restaurants san francisco ca,” “apple inc new york”)Maps may also list recent locations, sea
Chapter 15 Maps 943D and FlyoverWith 3D and Flyover, on iPad 3rd generation or later, you can see three-dimensional views and even y over many
16 95VideosVideos at a glanceOpen the Videos app to watch movies, TV shows, and music videos. To watch video podcasts, open the Podcasts app—see Pod
Chapter 16 Videos 96Stream videos from your computer to iPad. Turn on Home Sharing in iTunes on your computer. Then, on iPad, go to Settings &g
Chapter 16 Videos 97Select a dierent audio language. If the video oers other languages, tap , then choose a language from the Audio list.Sho
17 98NotesNotes at a glanceType notes on iPad, and iCloud makes them available on your other iOS devices and Mac computers. You can also read and cr
Chapter 17 Notes 99Share notes in multiple accountsShare notes with other accounts. You can share notes with other accounts, such as Google, Ya
More documents for PDAs Apple iPad iOS 8.1



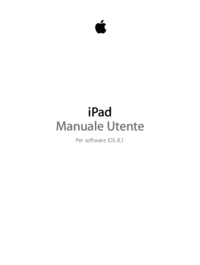



 (195 pages)
(195 pages) (140 pages)
(140 pages) (193 pages)
(193 pages) (228 pages)
(228 pages) (168 pages)
(168 pages) (223 pages)
(223 pages)







Comments to this Manuals