Apple iPad iOS 6.1 User Manual Page 1
Browse online or download User Manual for PDAs Apple iPad iOS 6.1. Apple iPad iOS 6.1 Manuel d'utilisation
- Page / 149
- Table of contents
- BOOKMARKS
- Guide de l’utilisateur 1
- Table des matières 2
- Table des matières 3 3
- Table des matières 4 4
- Chapitre 27 : Réglages 5
- Table des matières 6 6
- Vue d’ensemble de l’iPad 7
- Accessoires 8
- Bouton Veille/Éveil 9
- Bouton principal 10
- Tiroir de carte SIM 11
- Icônes d’état 12
- Démarrage 13
- Identiant Apple 14
- Utilisation d’iCloud 15
- Synchronisation avec iTunes 17
- Notions élémentaires 19
- Délement 20
- Zoom avant ou arrière 21
- Personnalisation de l’iPad 22
- Changement de fond d’écran 23
- Saisie de texte 24
- Modication de texte 25
- Dispositions de clavier 27
- Clavier sans l Apple 27
- Recherche 29
- Notications 30
- Partage dans les apps 31
- Facebook 32
- Appareils Bluetooth 35
- Partage de chiers 35
- Fonctionnalités de sécurité 36
- Batterie 37
- Qu’est-ce que Siri ? 38
- Utilisation de Siri 39
- Guide à l’écran 40
- Siri en mains libres 40
- Service de localisation 41
- Restaurants 42
- Correction de Siri 43
- Environnements bruyants 44
- Connexion réseau 44
- Chapitre 5 Safari 46 46
- Chapitre 5 Safari 47 47
- Chapitre 6 Mail 49 49
- Chapitre 6 Mail 50 50
- Chapitre 6 Mail 51 51
- Chapitre 6 Mail 52 52
- Messages 53
- Gestion des conversations 54
- Envoi de photos, vidéos, etc 54
- Réglages de Messages 55
- FaceTime 56
- Chapitre 8 FaceTime 57 57
- Appareil photo 58
- Flux de photos 62
- Flux de photos partagés 63
- Impression de photos 64
- Chapitre 10 Photos 65 65
- Photo Booth 66
- Gestion des photos 67
- Chapitre 12 Vidéos 69 69
- Calendrier 70
- Réglages des calendriers 72
- Contacts 73
- Ajout de contacts 74
- Réglages de Contacts 75
- Chapitre 15 Notes 77 77
- Chapitre 16 Rappels 79 79
- Recherche de lieux 81
- Itinéraires 82
- 3D et Flyover 83
- Réglages de Plans 83
- Obtenir de la musique 84
- Lire de la musique 84
- Podcasts et livres audio 85
- Listes de lecture 86
- Chapitre 19 Musique 87 87
- Partage à domicile 88
- Réglages de Musique 89
- App Store 92
- Suppression d’apps 93
- En un coup d’œil 95
- Lecture de livres 96
- Chapitre 23 iBooks 97 97
- Organisation de l’étagère 98
- Réglages d’iBooks 99
- Podcasts 100
- Game Center 102
- Jeu avec des amis 103
- Réglages Game Center 103
- Accessibilité 104
- Inverser les couleurs 115
- Grande police 115
- Énoncer la sélection 116
- Énonciation automatique 116
- Audio mono 116
- Sonneries assignables 116
- Accès guidé 116
- AssistiveTouch 117
- Larges claviers à l’écran 118
- Sous-titres codés 118
- Accessibilité sous OS X 118
- Réglages 119
- Partage de connexion 120
- Bluetooth 121
- Données cellulaires 121
- Informations 123
- Mise à jour de logiciels 124
- Utilisation 124
- Recherche Spotlight 125
- Verrouillage automatique 125
- Verrouillage par code 125
- Restrictions 126
- Bouton latéral 127
- Gestes pour le multitâche 127
- Date et heure 127
- International 128
- Réinitialisation 128
- Luminosité et fond d’écran 129
- Cadre photo 129
- Condentialité 129
- L’iPad en entreprise 131
- Accès par VPN 132
- Comptes LDAP et CardDAV 132
- Claviers internationaux 133
- Méthodes de saisie spéciales 134
- Sécurité, manipulation et 136
- Assistance iPad 139
- L’iPad ne répond pas 140
- Sauvegarde de l’iPad 141
- Mise à jour de l’iPad 143
- Restauration de l’iPad 143
- Son, musique et vidéo 145
- Apple et l’environnement 148
- K Apple Inc 149
Summary of Contents
iPadGuide de l’utilisateurPour le logiciel iOS 6.1
Chapitre 1 Vue d’ensemble de l’iPad 10Bouton principalLe bouton principal vous permet de revenir à l’écran d’accueil à n’importe quel moment.
24 100Téléchargez l’app Podcasts gratuite dans l’App Store, explorez, abonnez-vous et lisez vos podcasts préférés sur l’iPad.Affichez les commandes
Chapitre 24 Podcasts 101Pour contrôler la lecture audio : Pour acher toutes les commandes de lecture, balayez l’illus-tration vers le haut.Ré
25 102En un coup d’œilGame Center vous permet de proter de vos jeux préférés avec vos amis possédant eux aussi un iPhone, iPad, iPod touch ou un Ma
Chapitre 25 Game Center 103Pour jouer à un jeu : Touchez Jeux, choisissez un jeu, puis touchez Jouer.Pour revenir à Game Center après une part
26 104Fonctionnalités d’accessibilitéL’iPad intègre les fonctionnalités d’accessibilité suivantes : •Lecteur d’écran VoiceOver •Assistant vocal Siri
Chapitre 26 Accessibilité 105Lorsque vous accédez à un nouvel écran, VoiceOver émet un son, puis sélectionne et lit automati-quement le premier
Chapitre 26 Accessibilité 106 •Pour désactiver le son VoiceOver : Touchez deux fois l’écran avec trois doigts. Répétez l’action pour réactiver
Chapitre 26 Accessibilité 107 •Pour faire déler une liste en continu : Touchez deux fois et maintenez votre doigt sur l’écran. Lorsque vous e
Chapitre 26 Accessibilité 108Pour vous exercer aux gestes de VoiceOver : Accédez à Réglages > Général > Accessibilité > VoiceOver, pu
Chapitre 26 Accessibilité 109Utilisation du rotor de contrôle de VoiceOverUtilisez le rotor pour dénir l’eet du feuilletage vers le haut ou l
Chapitre 1 Vue d’ensemble de l’iPad 11Pour régler l’iPad sur Ne pas déranger : Accédez à Réglages et activez Ne pas déranger. Le réglage Ne pa
Chapitre 26 Accessibilité 110Pour placer le point d’insertion après le signe de ponctuation suivant un mot ou une phrase : utilisez le rotor p
Chapitre 26 Accessibilité 111Pour dénir les options du rotor pour la navigation web : Accédez à Réglages > Général > Accessibilité >
Chapitre 26 Accessibilité 112Contrôle de VoiceOver à l’aide d’un clavier sans l AppleVous pouvez contrôler VoiceOver en utilisant un clavier s
Chapitre 26 Accessibilité 113Navigation rapide à une lettre pour le WebLorsque vous consultez une page web avec la fonctionnalité Navigation ra
Chapitre 26 Accessibilité 114Vous pouvez congurer la cellule la plus à gauche ou la plus à droite de votre acheur Braille de manière à indiqu
Chapitre 26 Accessibilité 115ZoomDe nombreuses apps vous permettent d’eectuer un zoom avant ou arrière sur des éléments spéciques. Par exempl
Chapitre 26 Accessibilité 116Énoncer la sélectionMême lorsque VoiceOver est désactivé, l’iPad peut énoncer tout le texte que vous sélectionnez.
Chapitre 26 Accessibilité 117Pour utiliser l’Accès guidé : Accédez à Réglages > Général > Accessibilité > Accès guidé, où vous pouvez
Chapitre 26 Accessibilité 118Pour simuler l’appui sur le bouton principal : Touchez le bouton de menu, puis touchez Principal.Pour déplacer le
27 119Réglages vous permet de congurer l’iPad et les options des apps, d’ajouter des comptes et de dénir d’autres préférences. Consultez les autre
Chapitre 1 Vue d’ensemble de l’iPad 12Icônes d’étatLes icônes de la barre d’état située en haut de l’écran proposent des informations concernan
Chapitre 27 Réglages 120Pour activer et désactiver le mode Wi-Fi : Accédez à Réglages > Wi-Fi. Vous pouvez : •Pour congurer l’iPad an qu’
Chapitre 27 Réglages 121Pour partager une connexion Internet : Accédez à Réglages > Général > Celulaire, et tou-chez Congurer Partage d
Chapitre 27 Réglages 122Activer et désactiver l’option Données à l’étranger : Accédez à Réglages > Données cellulaires. La désactivation de
Chapitre 27 Réglages 123Pour modier la façon dont les notications apparaissent : Accédez à Réglages > Notications. Vous pouvez : •Modie
Chapitre 27 Réglages 124An d’aider Apple à améliorer ses produits et services, l’iPad envoie automatiquement des don-nées d’utilisation et de
Chapitre 27 Réglages 125Synchronisation Wi-Fi d’iTunesSynchronisez l’iPad avec iTunes sur un ordinateur connecté au même réseau Wi-Fi.Pour acti
Chapitre 27 Réglages 126RestrictionsVous pouvez dénir des restrictions pour certaines apps et pour le contenu acheté. Les parents peuvent ains
Chapitre 27 Réglages 127 •Jeux multijoueurs : Lorsque l’option Jeux multijoueurs est désactivée, vous ne pouvez pas demander de match, envoyer
Chapitre 27 Réglages 128InternationalAccédez à Réglages > Général > International pour régler les fonctionnalités suivantes : •la langue
Chapitre 27 Réglages 129Luminosité et fond d’écranLa luminosité de l’écran inue sur l’autonomie de la batterie. Baissez la luminosité de l’écr
2 13Consultez ce chapitre pour découvrir comment congurer l’iPad, congurer des comptes de courrier électronique, utiliser iCloud, etc. Éléments né
Chapitre 27 Réglages 130Pour désactiver l’accès aux informations privées : Accédez à Réglages > Condentialité. Vous pouvez voir quelles ap
A 131L’iPad en entrepriseAvec la prise en charge de l’accès sécurisé aux répertoires, aux réseaux d’entreprise et à Microsoft Exchange, l’iPad est p
Annexe A L’iPad en entreprise 132Conguration de comptes Microsoft ExchangeMicrosoft Exchange fournit des informations de courriers électronique
B 133Les claviers internationaux vous permettent de saisir du texte dans de nombreuses langues, y compris les langues asiatiques et celles qui se li
Annexe B Claviers internationaux 134Lors de l’utilisation de certains claviers chinois ou japonais, vous pouvez créer un raccourci pour des mots
Annexe B Claviers internationaux 135Certains caractères complexes, comme 鱲 (une partie du nom de l’aéroport international de Hong Kong), 𨋢 (asc
C 136Informations importantes concernant la sécuritéAVERTISSEMENT : le fait de ne pas suivre les présentes instructions de sécurité peut provoquer
Annexe C Sécurité, manipulation et assistance 137Recharge Chargez l’iPad avec le câble USB et l’adaptateur secteur fournis, ou d’autres câbles
Annexe C Sécurité, manipulation et assistance 138Troubles médicaux Si vous pensez que l’utilisation de l’iPad pourrait avoir une incidence sur
Annexe C Sécurité, manipulation et assistance 139Température de fonctionnement L’iPad a été conçu pour fonctionner à des températures ambiantes
Chapitre 2 Démarrage 14Identiant AppleUn identiant Apple est le nom d’utilisateur d’un compte gratuit qui vous permet d’accéder à des service
Annexe C Sécurité, manipulation et assistance 140L’iPad ne répond pas •La batterie de l’iPad est peut-être faible. Connectez l’iPad à l’adaptate
Annexe C Sécurité, manipulation et assistance 141Le clavier à l’écran ne s’ache pasSi l’iPad est jumelé à un clavier Bluetooth, le clavier à l’
Annexe C Sécurité, manipulation et assistance 142Important : La sauvegarde de la musique et des séries TV n’est pas disponible dans toutes les
Annexe C Sécurité, manipulation et assistance 143Mise à jour et restauration du logiciel de l’iPadVous pouvez mettre à jour le logiciel de l’iPa
Annexe C Sécurité, manipulation et assistance 144 •Congurez votre compte de messagerie directement sur l’iPad au lieu de le synchroniser à part
Annexe C Sécurité, manipulation et assistance 145Son, musique et vidéoSi l’iPad n’émet pas de son ou si la vidéo n’est pas lue, essayez cette pr
Annexe C Sécurité, manipulation et assistance 146 •Lorsque l’iPad diuse à l’aide d’AirPlay, il doit rester connecté au réseau Wi-Fi. Si vous dé
Annexe C Sécurité, manipulation et assistance 147Pour en savoir plus sur Procédez ainsiUtilisation d’iCloud Consultez la page www.apple.com/fr/s
Annexe C Sécurité, manipulation et assistance 148European Union—Disposal Information Le symbole ci-dessus signie que, conformément aux lois e
K Apple Inc.© 2013 Apple Inc. Tous droits réservés.Apple, le logo Apple, AirPlay, AirPort, AirPort Express, AirPort Extreme, Aperture, Apple TV, Face
Chapitre 2 Démarrage 15Remarque : Ne synchronisez pas des éléments de la sous-fenêtre Infos d’iTunes (tels que des contacts, des calendriers e
Chapitre 2 Démarrage 16Se connecter ou créer un compte iCloud : Accédez à Réglages > iCloud.Pour gérer iCloud : Accédez à Réglages > iC
Chapitre 2 Démarrage 17Synchronisation avec iTunesLa synchronisation avec iTunes copie des données de votre ordinateur vers l’iPad, et inversem
Chapitre 2 Démarrage 18Visualisation de ce guide de l’utilisateur sur l’iPadLe Guide de l’utilisateur de l’iPad peut être aché sur l’iPad dans
3 19Utilisation des appsUtilisez vos doigts pour toucher, toucher deux fois, balayer et pincer des objets sur l’écran tactile an d’interagir avec l
Table des matières7 Chapitre 1 : Vue d’ensemble de l’iPad7 Présentation de l’iPad8 Accessoires9 Boutons11 Tiroir de carte SIM 12 Icônes d’état
Chapitre 3 Notions élémentaires 20DélementFaites glisser votre doigt vers le haut ou le bas pour faire déler verticalement. Sur certains écra
Chapitre 3 Notions élémentaires 21Zoom avant ou arrièreSelon l’app, il se peut que vous puissiez eectuer un zoom avant ou arrière pour agrandi
Chapitre 3 Notions élémentaires 22Pour verrouiller l’orientation de l’écran : Appuyez deux fois sur le bouton principal , balayez la barre mu
Chapitre 3 Notions élémentaires 23Pour créer un nouvel écran d’accueil : Pendant que vous organisez vos apps, faites-en glisser une vers le bo
Chapitre 3 Notions élémentaires 24Saisie de texteLe clavier à l’écran vous permet de saisir du texte quand vous en avez besoin.Saisie de texteU
Chapitre 3 Notions élémentaires 25Modication de texteSi vous devez modier du texte, une loupe à l’écran vous aide à positionner le point d’in
Chapitre 3 Notions élémentaires 26Correction automatique et vérication de l’orthographePour de nombreuses langues, l’iPad utilise le dictionna
Chapitre 3 Notions élémentaires 27Dispositions de clavierSur l’iPad, vous pouvez saisir sur un clavier dissocié qui se trouve en bas de l’écran
Chapitre 3 Notions élémentaires 28DictéeSur un iPad qui prend cette fonction en charge, vous pouvez dicter du texte au lieu de le saisir. Pour
Chapitre 3 Notions élémentaires 29RechercheVous pouvez eectuer des recherches dans la plupart des apps installées sur l’iPad, ainsi que sur Wi
45 Chapitre 5 : Safari48 Chapitre 6 : Mail48 Lecture de courriers électroniques49 Envoi de courrier électronique50 Organisation du courrier éle
Chapitre 3 Notions élémentaires 30Pour eectuer une recherche sur le Web ou Wikipédia depuis Spotlight : Faites déler jusqu’en bas de l’écran
Chapitre 3 Notions élémentaires 31Si vous êtes connecté à votre compte Twitter ou Facebook, vous pouvez tweeter ou publier sur ce compte depuis
Chapitre 3 Notions élémentaires 32FacebookConnectez-vous à votre compte Facebook (ou créez un compte) dans Réglages pour pouvoir publier direct
Chapitre 3 Notions élémentaires 33Connexion de l’iPad à un téléviseur ou un autre appareilVous pouvez utiliser AirPlay avec Apple TV pour dius
Chapitre 3 Notions élémentaires 34L’iPad et l’imprimante doivent se trouver sur le même réseau Wi-Fi. Pour en savoir plus sur AirPrint, consult
Chapitre 3 Notions élémentaires 35Appareils BluetoothVous pouvez utiliser l’iPad avec le clavier sans l Apple et d’autres appareils Bluetooth,
Chapitre 3 Notions élémentaires 36Pour transférer des chiers à l’aide d’iTunes : Connectez l’iPad à votre ordinateur à l’aide du câble fourni
Chapitre 3 Notions élémentaires 37BatterieL’iPad est doté d’une batterie interne rechargeable au lithium-ion. Pour en savoir plus sur la batter
4 38Qu’est-ce que Siri ?Siri est l’assistant personnel intelligent qui vous aide à accomplir des tâches ; il vous sut de parler. Siri comprend la p
Chapitre 4 Siri 39Utilisation de SiriDémarrage de SiriSiri s’active grâce à un bouton.Pour démarrer Siri : Appuyez sur le bouton principal j
76 Chapitre 15 : Notes78 Chapitre 16 : Rappels80 Chapitre 17 : Horloge81 Chapitre 18 : Plans81 Recherche de lieux82 Itinéraires83 3D et Fly
Chapitre 4 Siri 40Informations personnelles données à SiriPlus Siri vous connaît, plus il peut utiliser les informations vous concernant pour v
Chapitre 4 Siri 41Service de localisationÉtant donné que Siri connaît les emplacements sous les termes « actuel », « domicile » et « bureau » (
Chapitre 4 Siri 42RestaurantsSiri collabore avec Yelp, OpenTable et d’autres apps pour vous orir des informations sur les res-taurants et vous
Chapitre 4 Siri 43SportsSiri en connait un rayon sur de nombreux sports, comme le baseball, le football, le soccer et le hockey. Demandez à Sir
Chapitre 4 Siri 44Pour corriger un courrier électronique ou un message texte : Si Siri vous demande si vous sou-haitez envoyer le message, vou
5 45Parmi les fonctionnalités de Safari gurent : •Lecteur : consultez des articles sans publicités ni encombrement •Liste de lecture : rassemblez
Chapitre 5 Safari 46Pour rouvrir une page web fermée récemment : Maintenez le doigt sur , puis touchez un élé-ment de la liste.Pour acher le
Chapitre 5 Safari 47Pour acher la barre de signets : Touchez le champ d’adresse. Pour toujours acher la barre des signets, accédez à Réglage
6 48Lecture de courriers électroniquesRédigez un message.Rédigez un message.Modifiez les boîtes aux lettres ou les comptes.Modifiez les boîtes aux l
Chapitre 6 Mail 49Pour ouvrir une invitation à une réunion ou une pièce jointe : Touchez l’élément. Si la pièce jointe peut être ouverte par p
114 Triple clic sur le bouton principal115 Zoom115 Grande police115 Inverser les couleurs116 Énoncer la sélection116 Énonciation automatiq
Chapitre 6 Mail 50Pour transférer un message : Ouvrez un message et touchez , puis touchez Transférer. Les pièces jointes du message sont éga
Chapitre 6 Mail 51Pour déplacer un message vers une autre boîte aux lettres : Pendant la consultation d’un mes-sage, touchez , puis choisisse
Chapitre 6 Mail 52Pour envoyer des messages signés et chirés : Accédez à Réglages > Mail, Contacts, Calendrier, choisissez un compte puis
7 53Envoi et réception de messagesAVERTISSEMENT : Pour obtenir des informations importantes sur la concentration en voiture, consultez la section I
Chapitre 7 Messages 54Remarque : Une alerte s’ache si un message ne peut pas être envoyé. Touchez l’alerte pour obtenir davantage d’informa
Chapitre 7 Messages 55Pour copier une photo ou une vidéo : Touchez la pièce jointe et maintenez votre doigt dessus, puis sélectionnez Copier.P
8 56Sur l’iPad 2 ou un modèle ultérieur, vous pouvez utiliser FaceTime pour passer des appels vidéo vers d’autres appareils iOS ou des ordinateurs q
Chapitre 8 FaceTime 57Rappeler quelqu’un que vous avez récemment appelé : Touchez Appels, puis touchez un nom ou un numéro.Pour utiliser les f
9 58En un coup d’œilSi vous disposez d’un iPad 2 ou un modèle ultérieur, vous pouvez à la fois prendre des photos et lmer des vidéos. Un appareil p
Chapitre 9 Appareil photo 59Si Service de localisation est activé, des données de localisation sont associées aux photos et vidéos, et elles pe
143 Mise à jour et restauration du logiciel de l’iPad143 Envoyer, réception ou visualisation de courriers électroniques145 Son, musique et vidéo146
Chapitre 9 Appareil photo 60Modication de photos et ajustement de vidéosRognerRognerAméliorer automatiquementAméliorer automatiquementPivoterP
10 61Visionnage de photos et de vidéosPhotos vous permet de visionner les photos et vidéos présentes sur votre iPad dans : •votre album Pellicule :
Chapitre 10 Photos 62Pour visionner des photos et des vidéos : Touchez l’un des boutons situés en haut de l’écran. Par exemple, touchez Album,
Chapitre 10 Photos 63Pour activer Flux de photos : Accédez à Réglages > iCloud > Flux de photos.Les photos ajoutées à votre ux de photo
Chapitre 10 Photos 64Partage de photos et de vidéosVous pouvez partager des photos par le biais de courriers électroniques, de messages texte,
Chapitre 10 Photos 65Importation de photos et de vidéosVous pouvez importer des photos et des vidéos directement depuis un appareil photo numé-
11 66Prise de photosL’iPad 2 ou un modèle ultérieur vous permet de prendre facilement des photos grâce à Photo Booth et de rendre vos photos intéres
Chapitre 11 Photo Booth 67Gestion des photosLes photos que vous prenez avec Photo Booth sont enregistrées dans votre album Pellicule dans l’app
12 68Utilisez l’app Vidéos pour regarder des lms, des séries TV et des clips vidéo. Pour regar-der des podcasts vidéo, installez l’app Podcasts gra
Chapitre 12 Vidéos 69Pour regarder une vidéo : Touchez Films ou Séries TV, puis touchez la vidéo que vous souhaitez regarder. •Pour acher une
1 7Lisez ce chapitre pour découvrir les fonctionnalités de l’iPad, l’utilisation des commandes, etc.Présentation de l’iPadiPad miniÉcran Multi-Touch
13 70En un coup d’œilL’iPad vous aide à ne pas manquer de rendez-vous. Vous pouvez acher vos calendriers indivi-duellement ou simultanément.Choisis
Chapitre 13 Calendrier 71Vous pouvez également déplacer un événement en maintenant le doigt dessus et en le faisant glisser vers un autre créne
Chapitre 13 Calendrier 72Pour sélectionner les calendriers à acher : Touchez Calendriers, puis touchez les calendriers que vous souhaitez ac
14 73En un coup d’œilL’iPad vous permet d’accéder à vos listes de contacts, et de les modier, depuis vos comptes per-sonnels, professionnels et d’e
Chapitre 14 Contacts 74Pour supprimer un contact : Choisissez un contact, puis touchez Modier. Faites déler vers le bas et touchez Supprimer
Chapitre 14 Contacts 75Associer un contact : Modiez un contact, touchez Modier, puis touchez Associer le contact et choisissez un contact.Le
15 76Avec son grand écran et son grand clavier à l’écran, l’iPad facilite la prise de notes. iCloud rend disponibles sur vos autres appareils les no
Chapitre 15 Notes 77Pour imprimer ou envoyer une note par courrier électronique : Lorsque vous lisez la note, tou-chez . Pour pouvoir envoyer
16 78Rappels vous permet de garder la trace de toutes les choses que vous devez faire. Marquez comme terminé.Marquez comme terminé.Affichez les élém
Chapitre 16 Rappels 79Remarque : Les rappels de lieux sont seulement disponibles sur les nouveaux modèles d’iPad Wi-Fi + cellular. Vous ne pou
Chapitre 1 Vue d’ensemble de l’iPad 8iPadÉcran Multi-TouchÉcran Multi-TouchCaméra FaceTimeCaméra FaceTimeBoutonprincipalBoutonprincipalIcônes
17 80Vous pouvez ajouter des horloges pour acher l’heure dans d’autres villes importantes du monde et d’autres fuseaux horaires.Ajoutez une horloge
18 81Recherche de lieuxAVERTISSEMENT : Pour obtenir des informations importantes sur la navigation en toute sécurité et sur la concentration en voi
Chapitre 18 Plans 82Pour trouver un lieu : Touchez le champ de recherche, puis saisissez une adresse ou une autre information, par exemple : •
Chapitre 18 Plans 83 •Pour retourner à l’aperçu du trajet : Touchez Aperçu. •Pour acher l’itinéraire sous la forme d’une liste : Touchez s
19 84Obtenir de la musiquePour obtenir de la musique et d’autres contenus audio sur votre iPad : •Achetez et téléchargez du contenu sur l’iTunes Sto
Chapitre 19 Musique 85Faites glisser pour avancer ou reculer.Faites glisser pour avancer ou reculer.Réglez le volume.Réglez le volume.Retour Re
Chapitre 19 Musique 86Pour répéter les 15 dernières secondes d’un podcast : Touchez .Pour obtenir d’autres épisodes d’un podcast : Touchez P
Chapitre 19 Musique 87Pour modier une liste Genius enregistrée : Touchez la liste, puis Modier. •Pour supprimer un morceau : Touchez . •Po
Chapitre 19 Musique 88Pour activer iTunes Match : Accédez à Réglages > Musique.L’activation d’iTunes Match supprime la musique synchronisée
Chapitre 19 Musique 89Réglages de MusiqueAccédez à Réglages > Musique pour dénir les options de Musique, notamment : •Égaliseur de volume (
Chapitre 1 Vue d’ensemble de l’iPad 9Câble Lightning vers USB : Utilisez-le pour connecter l’iPad de 4e génération ou l’iPad mini à l’adaptate
20 90Utilisez l’iTunes Store pour ajouter de la musique, des séries TV et des podcasts à votre iPad.Navigation Navigation Retéléchargez des achats
Chapitre 20 iTunes Store 91Pour louer un lm : Dans certaines régions, des lms sont disponibles à la location. Vous dis-posez de 30 jours pou
21 92En un coup d’œilL’App Store vous permet d’ajouter des apps à l’iPad. Recherchez, achetez et téléchargez des apps conçues spécialement pour l’iP
Chapitre 21 App Store 93Pour télécharger un achat antérieur : Touchez Achats. Pour télécharger automatiquement les nouveaux achats eectués su
22 94Kiosque organise vos apps de magazines et journaux et vous prévient lorsque de nouveaux numéros sont disponibles. Trouvez des apps Kiosque.Trou
23 95En un coup d’œilL’app iBooks est un excellent moyen de lire et d’acheter des livres. Téléchargez l’app iBooks gratuite sur l’App Store puis pro
Chapitre 23 iBooks 96Pour télécharger un achat antérieur : Si vous téléchargez un livre que vous avez déjà acheté, vous n’êtes pas facturé à n
Chapitre 23 iBooks 97Pour modier l’apparence d’un livre : Certains livres vous permettent de modier la taille des caractères, la police et l
Chapitre 23 iBooks 98Organisation de l’étagèreUtilisez l’étagère pour explorer vos livres et documents PDF. Vous pouvez également organiser les
Chapitre 23 iBooks 99Synchronisation de livres et de documents PDFUtilisez iTunes pour synchroniser vos livres et documents PDF entre l’iPad et
More documents for PDAs Apple iPad iOS 6.1
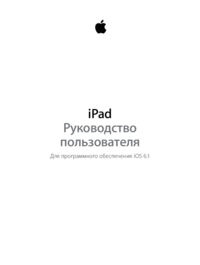
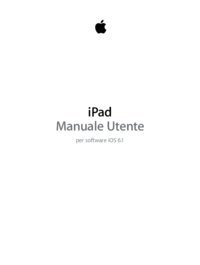
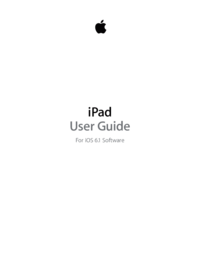




 (153 pages)
(153 pages) (143 pages)
(143 pages) (158 pages)
(158 pages) (180 pages)
(180 pages) (183 pages)
(183 pages) (164 pages)
(164 pages)







Comments to this Manuals