Apple iPad iOS 4.3 User Manual Page 1
Browse online or download User Manual for PDAs Apple iPad iOS 4.3. Инструкция по эксплуатации Apple iPad iOS 4.3
- Page / 223
- Table of contents
- BOOKMARKS
- Руководство 1
- Содержание 2
- Содержание 3 3
- Глава: 11 YouTube 4
- Глава: 12 Календарь 4
- Глава: 13 Контакты 4
- Глава: 14 Заметки 4
- Глава: 15 Карты 4
- Глава: 16 iPod 5
- Глава: 17 iTunes Store 5
- Глава: 18 App Store 5
- Глава: 19 iBooks 5
- Глава: 20 Game Center 6
- Глава: 22 Настройки 6
- Содержание 7 7
- Краткое знакомство 9
- Аксессуары 10
- Кнопки громкости 11
- Разъем для карты micro-SIM 12
- Главный экран 13
- Программы iPad 14
- Сенсорный экран Multi-Touch 17
- Регулировка яркости 18
- Использование списков 18
- Экранная клавиатура 19
- Раскладки клавиатуры 24
- Введение 25
- Синхронизация с iTunes 26
- Глава 2 Введение 27 27
- 28 Глава 2 Введение 28
- Глава 2 Введение 29 29
- 30 Глава 2 Введение 30
- Глава 2 Введение 31 31
- Подключение к Интернету 32
- Глава 2 Введение 33 33
- 34 Глава 2 Введение 34
- Отключение iPad от компьютера 35
- Аккумулятор 36
- Глава 2 Введение 37 37
- Использование и очистка iPad 38
- Основные сведения 39
- Блокировка 40
- Элементы 40
- Прокрутка 41
- Организация при помощи папок 43
- Печать документа 44
- Состояние Bluetooth 48
- Общий доступ к файлам 49
- Использование AirPlay 49
- Функции безопасности 50
- «Найти iPad» 51
- О Safari 52
- Просмотр веб-страниц 52
- Открытие веб-страниц 53
- Навигация по веб-страницам 54
- Открытие нескольких страниц 54
- Ввод текста и заполнение форм 55
- Поиск в Интернете 56
- Закладки 56
- Веб-клипы 57
- 58 Глава 4 Safari 58
- О программе Mail 59
- Отправка электронной почты 60
- Проверка и чтение почты 62
- Глава 5 Mail 63 63
- Поиск по электронной почте 65
- Организация электронной почты 66
- Глава 5 Mail 67 67
- О программе «Камера» 68
- Глава 6 Камера 69 69
- Обрезка видеозаписей 70
- Глава 6 Камера 71 71
- Глава 7 FaceTime 73 73
- Совершение звонка FaceTime 74
- Во время разговора 74
- Photo Booth 75
- Съемка фотографий 76
- Просмотр и экспорт фотографий 76
- Глава 8 Photo Booth 77 77
- Глава 9 Фотографии 79 79
- Просмотр фотографий и видео 80
- Глава 9 Фотографии 81 81
- 82 Глава 9 Фотографии 82
- Обмен фотографиями 83
- 84 Глава 9 Фотографии 84
- Печать фотографий 85
- 86 Глава 9 Фотографии 86
- Глава 9 Фотографии 87 87
- О программе «Видео» 88
- Воспроизведение видео 89
- Синхронизация видео 92
- Просмотр видео на телевизоре 92
- Удаление видео из iPad 93
- Поиск и просмотр видео 94
- Глава 11 YouTube 95 95
- Управление видео 97
- 98 Глава 11 YouTube 98
- Календарь 99
- Просмотр календарей 101
- Поиск в календарях 102
- Подписка на календари 102
- Ответ на приглашение 103
- Напоминания 104
- Контакты 105
- Поиск контактов 106
- Управление контактами 107
- Объединенные контакты 108
- Запись и чтение заметок 109
- Поиск по заметкам 110
- Синхронизация заметок 110
- О Картах 111
- Поиск местонаходжений 112
- 11 4 Глава 15 Карты 114
- Режимы просмотра карт 115
- 11 6 Глава 15 Карты 116
- Получение маршрутов 117
- 11 8 Глава 15 Карты 118
- Глава 15 Карты 11 9 119
- 12 0 Глава 15 Карты 120
- Воспроизведение песен 122
- Использование плейлистов 126
- Создание плейлистов 127
- Создание плейлистов Genius 127
- 12 8 Глава 16 iPod 128
- Домашняя коллекция 129
- Передача содержимого 130
- О магазине iTunes Store 131
- Приобретение или прокат видео 135
- Проверка статуса загрузки 136
- Синхронизация материалов 137
- Просмотр информации Apple ID 137
- Проверка купленных элементов 138
- App Store 139
- Покупка программ 141
- Использование программ 141
- Обновление программ 142
- Написание отзывов 143
- Удаление программ 143
- Синхронизация покупок 144
- Об iBooks 145
- 146 Глава 19 iBooks 146
- Использование iBookstore 147
- Чтение книг 148
- Чтение файлов PDF 149
- Изменение внешнего вида книги 150
- Поиск книг и файлов PDF 150
- Озвучивание текста книги 151
- Организация книжной полки 151
- 152 Глава 19 iBooks 152
- Game Center 153
- Покупка и загрузка игр 155
- Участие в играх 155
- Таблицы результатов 156
- Достижения 157
- Недавние игры 157
- Родительский контроль 160
- Универсальный доступ 161
- VoiceOver 162
- Настройка VoiceOver 163
- Настройки VoiceOver 163
- Жесты VoiceOver 165
- Регулятор прокрутки 166
- Использование VoiceOver 168
- Ввод и редактирование текста 170
- Быстрая навигация 172
- Использование Карт 173
- Увеличение 174
- Крупный текст 175
- Белое на черном 175
- Моно-аудио 176
- Автопроизношение 176
- Широкоформатные клавиатуры 177
- Субтитры 177
- Настройки 178
- Глава 22 Настройки 179 179
- Уведомления 180
- Службы геолокации 181
- Оператор 181
- Яркость и обои 182
- Фоторамка 183
- Основные настройки 183
- Bluetooth 185
- Поиск Spotlight 185
- Автоблокировка 185
- Защита паролем 185
- Блокировка при закрытии 186
- Ограничения 186
- Боковой переключатель 188
- Дата и время 189
- Клавиатура 189
- Язык и текст 190
- Сброс iPad 190
- Mail, Контакты, Календари 191
- Учетные записи 192
- Новые данные 193
- Календари 195
- Безопасность 196
- Разработчик 197
- Фотографии 199
- FaceTime 200
- Доступ к VPN 203
- Учетные записи LDAP и CardDAV 203
- Международные клавиатуры 204
- Ввод на китайском языке 205
- Ввод на японском языке 207
- Ввод на корейском языке 207
- Ввод на вьетнамском языке 207
- Создание словарей 208
- Полезные советы и устранение 209
- Удаление резервной копии 212
- Обновление iPad 213
- Восстановление iPad 213
- Safari, Mail и Контакты 215
- Звук, музыка и видео 217
- Перезапуск и сброс iPad 220
- Â Сброс 221
- Â Удаление 221
- Apple и окружающая среда 222
Summary of Contents
iPadРуководство пользователяДля программного обеспечения iOS 4.3
АксессуарыКабель Dock–USBАдаптер питания USB 10 ВтПредмет НазначениеАдаптер питания USB мощностью 10 Вт Используйте адаптер питания USB 10 Вт для пода
Добавление, редактирование и удаление событий календаряМожно добавлять и редактировать события календаря непосредственно на iPad.Если у Вас есть учетн
Глава 12 Календарь 101Просмотр календарейМожно просматривать отдельный календарь, несколько выбранных календарей или все календари вместе. Это п
 Просмотр месяца: Коснитесь дня, чтобы просмотреть события за этот день. Чтобы просмотреть события предыдущего или следующего месяца, нажмите значо
Глава 12 Календарь 103Подписные календари доступны только для чтения. На iPad можно читать сведения о событиях в подписных календарях, но нельзя
Нажмите «Добавить комментарии» для добавления комментариев для Âорганизатора встречи. Ваши комментарии также будут отображены на экране «Информация»
105О КонтактахС iPad Вы сможете легко получить доступ и редактировать свой список контактов из личной, рабочей или иной учетной записи. Вы сможете
Синхронизация и добавление контактовКонтакты в iPad можно добавить одним из следующих способов.Введите контакты в iPad ÂСинхронизируйте контакты из Go
Глава 13 Контакты 107Управление контактамиКонтакты можно изменять, а также помечать наиболее часто используемые в FaceTime как «избранные».Добав
Совершение звонка FaceTime Нажмите «Контакты» и выберите нужный, затем нажмите кнопку «FaceTime» и выберите адрес электронной почты или номер, на кот
109Запись и чтение заметокБлагодаря широкому экрану и большой виртуальной клавиатуре создавать заметки на iPad очень просто и удобно. Заметки можн
Глава 1 Краткое знакомство 11Если Вы не прикасались к экрану в течение одной-двух минут, iPad выполняет автоматическую блокировку. Инструкции по
Чтение заметки. Нажмите заметку. Чтобы просмотреть следующую или предыдущую заметку, нажмите значок или .Редактирование заметки. Нажмите в любом
111О КартахС помощью Карт можно увидеть любую точку мира на классической карте, на снимке со спутника, в гибридном или ландшафтном режиме. Можно н
Если при запуске программы «Карты» Службы геолокации отключены, на экране появится запрос об их включении. «Карты» можно использовать без включения Сл
Глава 15 Карты 11 3Увеличение фрагмента карты Сведите или разведите два пальца на карте. Также можно дважды нажать на фрагмент, масштаб которого
Возврат к просмотру карты. Чтобы вернуться в режим просмотра карты, нажмите значок .iPad использует службы геолокации для определения Вашего местопо
Глава 15 Карты 11 5Добавление закладок для местоположенийМестоположение, которое необходимо найти позднее, можно отметить закладкой.Создание зак
Изменение режима просмотра. Коснитесь или перетащите нижний правый угол экрана, затем выберите «Карта», «Спутник», «Гибрид» или «Ландшафт».Режим прос
Глава 15 Карты 11 7Получение маршрутовВы можете получить подробные сведения об автомобильном маршруте, общественном транспорте и пешеходных марш
Нажмите «Начало», затем нажмите значок Â , чтобы просмотреть экран «Обзор маршрута». Здесь Вы увидите приблизительное время прибытия, стоимость проез
Глава 15 Карты 11 9 2 Введите тип учреждения в поле поиска или нажмите кнопку поиска на клавиатуре.Места, соответствующие введенному запросу, б
Разъем для карты micro-SIM В некоторых моделях iPad Wi-Fi + 3G для сотовой связи используется карта Micro-SIM. Ее также называют SIM-картой третьего ф
Выберите компанию в списке результатов для просмотра ее местоположения. Чтобы посмотреть информацию о компании, нажмите значок булавки, которым помече
121Добавление музыки и других объектов на iPadМожно выполнять поиск в своей музыкальной коллекции по песне, исполнителю, альбому, жанру или композ
ПРЕДУПРЕЖДЕНИЕ: Важные сведения о предупреждении потери слуха см. в документе Руководство по продукту по адресу: support.apple.com/ru_RU/manuals/ipad
Глава 16 iPod 12 3Пропуск и переход к следующей или предыдущей песне либо главе аудиокниги или подкастаНажмите значок .Переход к предыдущей песн
Переместите бегунок воспроизведения по полосе прокрутки, чтобы перейти к нужному фрагменту песни. Можно отрегулировать скорость перехода от высокоскор
Глава 16 iPod 12 5Воспроизведение музыки на звуковой системе AirPlay или Apple TVНажмите кнопку и выберите звуковую систему. Если кнопка не
В нижней части экрана появятся элементы управления 30-секундного повтора и списка дорожек. Воспроизведение последних 30 секунд. Нажмите кнопку .Посл
Глава 16 iPod 12 7Создание плейлистовМожно создать плейлисты для музыки, подкастов или аудиокниг, содержащихся в Вашей медиатеке iPod. Создание
Для использования функции Genius на iPad необходимо сначала настроить Genius в iTunes, а затем синхронизировать iPad с iTunes. Genius является бесплат
Глава 16 iPod 12 9Удаление сохраненного плейлиста Genius. Коснитесь плейлиста Genius, затем нажмите «Удалить».После копирования плейлиста Geniu
Глава 1 Краткое знакомство 13Главный экранКнопка «Домой» позволяет в любой момент перейти на главный экран, на котором отображаются программы
Возврат к материалам iPad: В программе iPod нажмите кнопку «Еще», выберите «Общие» и выберите iPad в верхней части списка.Передача содержимогоМатериа
131О магазине iTunes StoreДобавить материалы на iPad можно с помощью iTunes Store. Вы сможете просматривать и покупать музыку и телепередачи, поку
Поиск музыки, видео и других материаловОбзор содержимого. В верхней части экрана можно выбрать Genres, Featured, Top Charts или Genius. В нижней част
Глава 17 iTunes Store 133Создание профиля iTunes Ping. Откройте программу iTunes на ПК с Windows или компьютере Mac, нажмите «Ping» и следуйте
Делитесь планами по посещению концертов. Нажмите «Concerts» на Вашей странице профиля для просмотра списка предстоящих концертов исполнителей, за нов
Глава 17 iTunes Store 13 5Приобретенные песни добавляются в плейлист «Покупки» на iPad («iPod» > «Покупки»). Если плейлист «Покупки» удален,
Ввод кода погашения купона. Коснитесь пункта «Музыка», затем выберите «Купон» внизу экрана и следуйте инструкциям на экране.Прослушивание и просмотр
Глава 17 iTunes Store 137Просмотр статуса предварительно заказанных объектов. Нажмите «Загрузки».Предварительно заказанные объекты появляются в
Проверка купленных элементовПрограмму iTunes на компьютере можно использовать для проверки наличия в медиатеке iTunes всей музыки, видео, программ и д
13 9О магазине App StoreВ App Store можно приобретать дополнительные программы для iPad. Здесь можно находить, покупать и загружать программы, спе
Значок статуса Что означаетVPN Указывает на наличие подключения к сети с использованием VPN. См. «VPN» на стр. 17 9.Замок Показывает, что iPad заблоки
Поиск программ. Коснитесь разделов Featured, Top Charts или Categories в нижней части экрана.Поиск программ с использованием Genius. Нажмите «Genius
Глава 18 App Store 141Покупка программПосле нахождения требуемой программы в App Store можно купить и загрузить ее на iPad. Если программа беспл
Увеличение окна программы. Нажмите значок в правом нижнем углу.Восстановление исходных размеров окна программы. Нажмите значок в правом нижнем уг
Глава 18 App Store 143Написание отзывовНа iPad можно написать и отправить отзыв о программе.Создание обзора 1 Прокрутите экран Info вниз, до ра
Синхронизация покупокПри подключении iPad к компьютеру iTunes автоматическая синхронизирует программы, загруженные или приобретенные Вами на iPad, с В
145Об iBooksiBooks — это отличный способ чтения и покупки книг. Загрузите эту бесплатную программу из App Store и покупайте разнообразные книги —
Программы iBooks и iBookstore доступны не для всех языков и регионов.Доступно в iBookstore. Наличие изображенных книг не Для загрузки программы iBooks
Глава 19 iBooks 147Если файл PDF не отображается на панели «Книги», необходимо изменить его тип в iTunes. Произведите поиск этого файла PDF в св
Чтение книгЧитать книги на iPad очень удобно. Перейдите на книжную полку и нажмите книгу, которую Вы хотите почитать. Если нужная книга не отображаетс
Глава 19 iBooks 149Добавление, удаление и редактирование заметок. Нажмите любое слово и удерживайте, пока оно не будет выбрано. Откорректируйте
Глава 1 Краткое знакомство 15iPodВыполняйте синхронизацию с медиатекой iTunes и слушайте свои любимые песни, аудиокниги и подкасты на iPad. Можн
Изменение внешнего вида книгиЧтобы изменить внешний вид книги, нажмите вблизи центра страницы для отображения элементов управления.Изменение гарнитуры
Глава 19 iBooks 151Озвучивание текста книгиЕсли у Вас проблемы со зрением, с помощью функции VoiceOver можно прочесть книгу вслух. См. «VoiceOve
Создание, переименование и удаление коллекции. Нажмите «Коллекции», чтобы отобразить список коллекций. Нажмите «Новая», чтобы добавить новую коллекци
153О службе Game CenterС помощью Game Center Вы можете открывать для себя новые игры и обмениваться игровым опытом с друзьями по всему миру. Пригл
Если Вы нажмете «Запретить», Вы не будете получать уведомления от Game Center. Позже Вы сможете в любое время разрешить уведомления, а также выбрать т
Глава 20 Game Center 155Вход в систему по другому Apple ID. 1 Нажмите «Я», затем нажмите баннер учетной записи. 2 Нажмите «Выйти». 3 Введите
Приглашение друга в игру с несколькими игроками с экрана «Друзья». 1 Нажмите «Друзья» внизу экрана. 2 Выберите друга. 3 Выберите игру и нажмите «Пу
Глава 20 Game Center 157Таблица результатов показывает рейтинги Ваших друзей и всех игроков. Вы можете просмотреть статистику таблицы результато
ДрузьяС помощью Game Center Вы сможете познакомиться с игроками со всего мира. Вы можете добавлять друзей в Game Center, делая запрос или принимая зап
Глава 20 Game Center 159Приглашение друга в игру. Нажмите «Друзья», нажмите имя друга, нажмите игру и затем нажмите «Играть». См. «Участие в игр
Game CenterОткрывайте новые игры и обменивайтесь игровым опытом с друзьями. Пригласите друга или вызовите противника на состязание. Проверка рейтингов
Создание новой учетной записи. Нажмите «Создать учетную запись» и следуйте инструкциям на экране.Родительский контрольФункции родительского контроля
161В дополнение к многим функциям, которые делают iPad простым в использовании и доступным для каждого, на моделях iPad имеются функции универсаль
Включение и выключение функций универсального доступа в iTunes. 1 Подсоедините iPad к компьютеру. 2 В боковом меню iTunes выберите iPad. 3 На панел
Глава 21 Универсальный доступ 163Примечание: VoiceOver выполняет озвучивание на языке, указанном в разделе «Язык и текст», на который может воз
Использование фонетического произнесенияВ меню «Настройки» выберите «Основные» > «Универсальный доступ» > «VoiceOver» и нажмите переключатель «И
Глава 21 Универсальный доступ 165Жесты VoiceOverКогда функция VoiceOver включена, она изменяет жесты, используемые для управления iPad, и Вы смо
 Нажатие тремя пальцами: озвучивание статуса прокрутки (какая страница или строки отображаются).  Пролистывание четырьмя пальцами вверх или вниз:
Глава 21 Универсальный доступ 167Регулятор прокрутки оказывает различное воздействие в зависимости от Ваших действий. Например, если Вы читаете
Ввод текста.Перемещение точки вставки и прослушивание текста по:символам; Âсловам; Âстрокам. ÂВыбор функции редактированияВыбор языка.Использование эл
Глава 21 Универсальный доступ 169Непрерывная прокрутка списка. Для этого дважды коснитесь экрана и удержите палец. Услышав несколько тоновых си
Глава 1 Краткое знакомство 17Примечание: Доступность программ и их функций зависит от места приобретения и использования iPad.Просмотр в книжно
Ввод и редактирование текстаВыбрав текстовое поле с помощью VoiceOver, Вы можете ввести текст с помощью экранной клавиатуры. При этом можно использова
Глава 21 Универсальный доступ 171Выбор текста. С помощью диска прокрутки выберите редактирование. Пролистывая вверх или вниз, выберите функцию
Чтение всего экрана, начиная с текущей позиции курсораVO–AЧтение экрана, начиная сверху VO–BПереход к строке состояния VO–MНажатие кнопки «Домой» VO–H
Глава 21 Универсальный доступ 173«Нажатие» объекта Стрелка вверх–стрелка внизПрокрутка вверх, вниз, влево или вправо Option–стрелка вверх, Optio
Выбор языка.Информация на дисплее Брайля отображается на языке, заданном для функции управления речью. По умолчанию это язык, заданный для iPad в разд
Глава 21 Универсальный доступ 175Повышение процента увеличения. Коснитесь экрана тремя пальцами и проведите вверх для увеличения изображения, и
Инвертирование цветов экрана. В меню «Настройки» выберите «Основные» > «Универсальный доступ» и нажмите переключатель «Белое на черном».Моно-аудио
Глава 21 Универсальный доступ 177Широкоформатные клавиатурыКогда iPad развернут горизонтально, во всех встроенных программах iPad отображается у
17 8О настройкахС помощью программы «Настройки» можно настроить программы на iPad, установить дату и время, настроить сетевое подключение и изменить
Глава 22 Настройки 179Если позволяют правила авиакомпании и действующее законодательство, Вы можете продолжить использование следующих функций i
Регулировка яркостиЧтобы отрегулировать яркость экрана, дважды нажмите кнопку «Домой» для просмотра панели состояния многозадачности. Пролистайте сл
После подключения к сети Wi-Fi вручную iPad автоматически подключается к этой сети, когда находится в зоне ее действия. Если в радиусе действия находя
Глава 22 Настройки 181Включение и выключение всех уведомлений. Нажмите «Уведомления», затем включите или выключите параметр «Уведомления».Включ
Передача данных по сотовой сетиНастройки «Передача данных по сотовой сети» (iPad Wi-Fi + 3G) предназначены для включения или выключения роуминга данны
Глава 22 Настройки 183ФоторамкаРежим фоторамки превращает iPad в анимированную фоторамку. Выберите переходы и фотографии для отображения. Выбери
ЗвукиРегулировка громкости рингтона и звуковых уведомлений. Выберите «Основные» > «Звуки» и перетяните бегунок. Если параметр «Изменять кнопками»
Глава 22 Настройки 185VPN также можно автоматически настроить с помощью профиля конфигурации. См. «Использование профилей конфигурации» на стр.
Задание периода времени, после которого требуется вводить пароль. Выберите «Основные» > «Защита паролем» и введите пароль. Нажмите «Запрос пароля»
Глава 22 Настройки 187Включение ограничений. 1 Выберите «Основные» > «Ограничения», затем нажмите «Вкл. Ограничения». 2 Введите пароль, сос
Удаление программВозможность удаления программ с iPad отключается. При настройке главного экрана на значках программ не отображается значок .размещен
Глава 22 Настройки 189Блокировка экрана в вертикальной или горизонтальной ориентации Выберите «Основные» > «Переключатель на боковой панели:»
Глава 1 Краткое знакомство 19Возврат в предыдущий список. Нажмите кнопку «Назад» в левом верхнем углу.Увеличение и уменьшение масштабаПри просм
Включение или отключение режима ввода точки. Выберите «Основные» > «Клавиатура» и включите «.» или выключите сочетание клавиш «.».Если режима ввода
Глава 22 Настройки 191Удаление всего содержимого и настроек. Выберите «Основные» > «Сброс» > «Удалить контент и настройки».При наличии па
AOL; Âдругих почтовых систем POP и IMAP; Âучетных записей LDAP для Контактов; Âучетных записей CalDAV или iCalendar (.ics) для Контактов. ÂУчетные зап
Глава 22 Настройки 193Удаление учетной записи означает, что Вы не сможете обращаться к ней с iPad. Вся электронная почта и информация контактов,
Выберите количество отображаемых последних сообщений: 25, 50, 75, 100 или 200. Для загрузки дополнительных сообщений в программе Mail необходимо прокр
Глава 22 Настройки 195Задание учетной записи электронной почты по умолчанию. Выберите «Mail, Контакты, Календари» > «Стандартная уч. зап.»,
Настройка звуковых уведомлений при получении приглашения на встречу. Выберите «Mail, Контакты, Календари», затем в разделе «Календарь» нажмите «Новые
Глава 22 Настройки 197Функция «Предупреждения» поможет Вам защититься от потенциально опасных интернет-сайтов. При посещении подозрительного сай
Настройка iTunes на воспроизведение песен с одним уровнем громкости. В iTunes выберите «iTunes» > «Настройки» при работе на компьютере Mac или «Пр
Глава 22 Настройки 199Настройка телесигнала на NTSC или PAL. Выберите «Видео» > «ТВ-сигнал», затем выберите параметр «NTSC» или «PAL». NTSC
9 Глава: 1 Краткое знакомство10 Кнопки12 Разъем для карты micro-SIM 13 Главный экран17 Сенсорный экран Multi-Touch19 Экранная клавиатура25
Ввод текста 1 Нажмите текстовое поле, например в заметке или в окне нового контакта, для вызова клавиатуры на экран. 2 Нажимайте клавиши на клавиату
FaceTimeВключить FaceTime и изменить свой адрес электронной почты можно в настройках FaceTime.Введите Apple ID и пароль, чтобы включить FaceTime. Если
201iPad на рабочем местеБлагодаря поддержке безопасного доступа к корпоративным сетям, каталогам и Microsoft Exchange, Ваш iPad готов для использо
202 Приложение A iPad на предприятии 3 Введите пароли и другую запрашиваемую информацию.Важно: Возможно, Вам будет задан вопрос, относится л
Приложение A iPad на предприятии 203Доступ к VPNVPN (виртуальная частная сеть) обеспечивает безопасный доступ через Интернет к частным сетям, та
204В iPad теперь имеются разнообразные клавиатуры для ввода текста на многих языках, в том числе для азиатских языков и языков с направлением письма
Приложение B Международные клавиатуры 205Можно также нажать клавишу и удерживать ее, пока не появится список доступных клавиатур. Чтобы выбрат
206 Приложение B Международные клавиатурыЕсли Вы не уверены в правильности символа, введите звездочку (*). Для просмотра дополнительных вариан
Приложение B Международные клавиатуры 207Рисование китайских символовКогда включен формат рукописного ввода для упрощенного или традиционного ки
208 Приложение B Международные клавиатурыДля ввода символов с диакритическими знаками также можно использовать следующие сочетания клавиш.aa—â
209Полезные советы и устранение неполадокВеб-сайт поддержки iPad компании AppleИнформация поддержки в полном объеме содержится на веб-сайте по адр
Глава 1 Краткое знакомство 21Показать цифры, знаки препинания или символыНажмите клавишу ввода цифр . Чтобы просмотреть дополнительные знаки пун
210 Приложение C Полезные советы и устранение неполадокiPad не реагирует на вводВозможно, iPad разрядился. Для зарядки подключите iPad к адапт
Приложение C Полезные советы и устранение неполадок 2 11Не отображается экранная клавиатураЕсли создана пара между iPad и Bluetooth-клавиатурой,
212 Приложение C Полезные советы и устранение неполадокРезервные копии не включают в себя синхронизированные объекты, такие как песни и видео
Приложение C Полезные советы и устранение неполадок 213Обновление и восстановление ПО iPadОб обновлении и восстановлении ПООбновить и восстанови
214 Приложение C Полезные советы и устранение неполадокВосстановление iPad. 1 Подсоедините iPad к компьютеру. 2 В боковом меню iTunes выбе
Приложение C Полезные советы и устранение неполадок 215После восстановления содержимого из резервной копии предыдущая версия данных станет недос
216 Приложение C Полезные советы и устранение неполадокНастройте свою учетную запись электронной почты непосредственно — Âне синхронизируя ее
Приложение C Полезные советы и устранение неполадок 217.txt текст.vcfинформация о контакте.xls Microsoft Excel.xlsx Microsoft Excel (XML)Звук, м
218 Приложение C Полезные советы и устранение неполадокПри наличии в медиатеке iTunes песни или видео, не поддерживаемых iPad, можно преобразо
Приложение C Полезные советы и устранение неполадок 219Нет изображения а экране телевизора или проектора, подключенного к iPadПри подключении iP
СловарьДля многих языков iPad содержит словари, облегчающие ввод текста. При активизации поддерживаемой клавиатуры соответствующий словарь активизируе
220 Приложение C Полезные советы и устранение неполадокВаше изображение не заполнит весь экран, если держать iPad в пейзажной Âориентации. Ва
Приложение C Полезные советы и устранение неполадок 221После сброса iPad не реагирует на вводСбросьте настройки iPad. На главном экране выберите
222 Приложение C Полезные советы и устранение неполадокИнформация ШагиMicrosoft Outlook, адресная книга Windows, Adobe Photoshop Album и Adobe
Apple Inc. K© 2011 Apple Inc. Все права защищены.Apple, логотип Apple, AirPlay, AirPort, AirPort Express, AirPort Extreme, Aperture, Apple TV, FaceTim
Глава 1 Краткое знакомство 23Примечание: Если Вы вводите китайские или японские символы, коснитесь одного из вариантов, предлагаемых из словаря
Раскладки клавиатурыМожно использовать меню «Настройки» для задания раскладок программных и физических клавиатур. Доступные раскладки зависят от языка
25Подключите iPad к своему компьютеру и с помощью iTunes задайте настройки учетной записи, зарегистрируйтесь и синхронизируйте содержимое.Что Вам
2 Подсоедините iPad к порту USB 2.0 на компьютере Mac или ПК с Windows с помощью кабеля, входящего в комплект поставки iPad. 3 Следуйте инструкциям
Глава 2 Введение 27контактов (имен, номеров телефонов, адресов, адресов электронной почты Âи т.д.);календарей (встреч и событий); Âзаметок; Âна
Можно настроить iPad на синхронизацию только с определенными объектами содержимого компьютера. Например, Вы можете синхронизировать только определенны
Глава 2 Введение 29Панель «Обзор»Выберите «Открывать iTunes при подключении этого iPad», чтобы при подключении к Вашему компьютеру автоматически
Содержание 359 Глава: 5 Mail59 О программе Mail59 Настройка учетных записей электронной почты60 Отправка электронной почты62 Проверка и чтени
Календари ÂВозможна синхронизация календарей из таких программ, как iCal на компьютере Mac и Microsoft Outlook 2003, 2007 или 2010 на ПК с Windows. (Н
Глава 2 Введение 31Можно создавать документы на iPad и затем копировать их на компьютер. Также можно скопировать документы с компьютера на iPad,
Синхронизация вручную. В боковом меню iTunes выберите iPad, затем нажмите «Синхронизировать» в правом нижнем углу окна. Если Вы изменили какие-либо н
Глава 2 Введение 33Включение роуминга данных. Если Вы находитесь вне зоны действия сети своего оператора, Вы можете использовать сотовую сеть п
Подробнее о настройке учетной записи Microsoft Exchange в корпоративной среде см. в разделе «Настройка учетных записей Microsoft Exchange» на стр. 202
Глава 2 Введение 35Данные включенных Вами служб будут синхронизироваться автоматически по беспроводной связи без необходимости подключения iPad
Во время синхронизации iPad с компьютером на Главном экране iPad отображается сообщение «Идет синхронизация». Если отсоединить iPad до завершения синх
Глава 2 Введение 37Значок аккумулятора в правом верхнем углу строки состояния показывает уровень заряда аккумулятора или состояние процесса заря
Обеспечение максимального срока службы аккумулятораВ iPad используется литиево-ионный аккумулятор. Подробную информацию об обеспечении максимально дол
39В этой главе приведены инструкции по использованию программ на iPad, а также поиску, печати, публикации файлов и другим действиям. Использование
4 Содержание90 Управление воспроизведением видео92 Синхронизация видео92 Просмотр фильмов, взятых напрокат92 Просмотр видео на телевизоре93
Программы, использованные последними, отображаются в списке внизу экрана. Листайте влево для просмотра других программ.Удаление значка программы из сп
Глава 3 Основные сведения 41ПрокруткаДля прокрутки перемещайте палец по экрану вверх или вниз. В некоторых программах, например Safari, Фотограф
Изменение расположения значков программРасположение значков на главном экране, в том числе значков Dock внизу экрана, можно изменить. При желании их м
Глава 3 Основные сведения 43Организация при помощи папокЗначки на главном экране можно организовать в папки. В одну папку можно поместить до 20
На значках многих программ, таких как Mail и App Store, на главном экране отображается наклейка с числом (обозначающим количество новых объектов) или
Глава 3 Основные сведения 45 3 Задайте параметры печати, например количество копий и режим двусторонней печати (если он поддерживается принтеро
Просмотр состояния задания печати. Дважды нажмите кнопку «Домой», нажмите значок «Принт-центр», затем выберите задание на печать.Отмена задания на печ
Глава 3 Основные сведения 47Переход в Spotlight. Находясь на начальной странице главного экрана, выполните жест пролистывания вправо или нажмит
Настройка для работы в паре с устройствами BluetoothПеред подключением Bluetooth-устройств (клавиатуры или наушников) требуется настроить их для работ
Глава 3 Основные сведения 49Отмена согласования с устройством Bluetooth. 1 В меню «Настройки» выберите «Основные» > «Bluetooth» и включите
Содержание 5121 Глава: 16 iPod121 Добавление музыки и других объектов на iPad121 Прослушивание музыки и других аудиоматериалов12 6 Использ
Также AirPlay делает возможной потоковую передачу звука на базовые станции Airport Express или AirPort Extreme. В магазине Apple Store также можно при
Глава 3 Основные сведения 51Для повышения уровня безопасности отключите режим «Простой пароль» (четырехзначное число) и задайте более сложный па
52О SafariВ программе Safari на iPad можно просматривать веб-сайты и быстро переходить к избранным сайтам. С помощью AirPrint можно печатать веб-стр
Глава 4 Safari 53Открытие веб-страницОткрытие веб-страницы. Коснитесь поля адреса (в строке заголовка), чтобы вывести на экран виртуальную клав
Навигация по веб-страницамСсылки на веб-страницах обычно служат для перемещения на другую страницу в Интернете.Переход по ссылке на веб-странице. Наж
Глава 4 Safari 55Переход к другой странице. Нажмите значок , затем нажмите страницу, которую нужно посмотреть.Закрытие страницы. Нажмите значо
Когда эта функция включена, Safari запоминает имена и пароли посещаемых Вами веб-страниц и автоматически заполняет соответствующие поля при повторном
Глава 4 Safari 57Если используется Safari на компьютере Mac, Safari или Microsoft Internet Explorer на ПК с Windows, можно синхронизировать закл
При добавлении веб-клипа можно изменить его имя. Если имя слишком длинное (более 10 знаков), на главном экране оно может отображаться в сокращенном ви
59О программе MailВ этом разделе Вы узнаете, как пользоваться программой Mail на iPad.Можно одновременно просматривать сообщения для всех учетных
6 Содержание153 Глава: 20 Game Center153 О службе Game Center153 Настройка Game Center155 Игры158 Друзья159 Информация о Вашем статус
Отправка электронной почтыСообщение электронной почты можно отправить любому, у кого есть адрес электронной почты.Составление и передача сообщения. 1
Глава 5 Mail 61Отправка фотографии в электронном сообщенииВ программе «Фотографии» выберите фотографию, нажмите кнопку , затем нажмите «Отправи
Проверка и чтение почтыНа значке Mail отображается общее количество непрочитанных сообщений, содержащихся в папках входящей почты. У Вас могут быть и
Глава 5 Mail 63Загрузка дополнительных сообщений. Пролистайте список сообщений до конца и выберите «Загрузить еще сообщений».Чтение сообщения.
Увеличение фрагмента сообщения Дважды нажмите область, чтобы увеличить ее. Дважды нажмите эту область еще раз, чтобы уменьшить ее снова.Изменение разм
Глава 5 Mail 65Отображение списка всех получателей Нажмите «Детали» в верхней части экрана.Нажмите имя или адрес электронной почты для просмотра
Поиск сообщений электронной почты. Откройте почтовый ящик, прокрутите вверх и введите текст в поле «Поиск». Выберите поля, по которым необходимо осущ
Глава 5 Mail 67Удаление нескольких сообщений. При просмотре списка сообщений нажмите «Изменить», выберите сообщения, которые требуется удалить,
68О программе «Камера»Ваш iPad — это и фотоаппарат, и видеокамера одновременно. На iPad есть камера на задней панели, с помощью которой можно снимат
Глава 6 Камера 69Фотографирование. Наведите iPad и нажмите кнопку .При нажатии кнопки iPad издаст звук затвора фотоаппарата. Громкость звука за
Содержание 7202 Настройка учетных записей Microsoft Exchange203 Доступ к VPN203 Учетные записи LDAP и CardDAV204 Приложение B Международные кла
Снимок экрана. Быстро нажмите одновременно кнопки «Режим сна/Пробуждение» и «Домой» Когда снимок экрана будет готов, экран мигнет, а результат будет
Глава 6 Камера 71Перенос фотографий и видеозаписей на компьютерМожно перенести фотографии и видеозаписи, сделанные с помощью программы «Камера»,
72О FaceTimeFaceTime позволяет звонить и получать видеоизображение по сети Wi-Fi. Используйте переднюю камеру, чтобы собеседник видел Ваше лицо, или
Глава 7 FaceTime 73ВходДля использования FaceTime необходимо иметь учетную запись Apple ID. Если у Вас уже имеется учетная запись iTunes Store,
Выключение FaceTime. Если Вы не хотите получать звонки FaceTime, выберите «Настройки» > FaceTime и отключите эту функцию. Совершение звонка FaceTim
75О программе Photo BoothОчень легко делать фотографии с помощью Photo Booth. Фотография будет интереснее, если во время съемки использовать какой
Съемка фотографий Чтобы сделать фотографию с помощью Photo Booth, просто наведите iPad и нажмите кнопку.Фотографирование. Наведите iPad и нажмите кноп
Глава 8 Photo Booth 77Перенос фотографий на компьютерМожно перенести фотографии, сделанные с помощью Photo Booth, в программы обработки снимков
78О программе «Фотографии»На iPad можно хранить фотографии и видео и смотреть их в любом месте. Можно легко показывать их друзьям и близким — на экр
Глава 9 Фотографии 79Импорт фотографий и видео с iPhone или цифровой камерыС помощью комплекта iPad Camera Connection Kit для подключения фотока
Просмотр фотографий и видеоВ программе «Фотографии» можно смотреть фотографии, синхронизированные из программы для работы с фотографиями на компьютере
Глава 9 Фотографии 81При просмотре подборки «Места» коснитесь булавки на карте для отображения местоположения и затем сведите и разведите пальцы
Увеличение фрагмента фотографии. Дважды нажмите фрагмент, который требуется увеличить. При повторном двойном нажатии масштаб уменьшается. Для уменьше
Глава 9 Фотографии 83Обмен фотографиямиВы сможете показать свои фотографии другим людям, организовав их в виде слайд-шоу, с музыкальным сопровож
Если Вы используете Apple TV для потоковой передачи фотографий, нажмите кнопку и выберите Apple TV из списка. Дополнительную информацию можно найти
Глава 9 Фотографии 85Если кнопка не отображается, нажмите экран для отображения элементов управления.iPad сообщает о публикации фотографии и п
Печать фотографии. Нажмите кнопку , затем нажмите «Напечатать». Нажмите «Выбрать принтер» для выбора принтера и задайте параметры печати, например ко
Глава 9 Фотографии 87В режиме фоторамки могут отображаться все фотографии или только те, Âкоторые находятся в определенном альбоме или категори
88О программе «Видео»На iPad можно смотреть фильмы, видеоклипы, видеоподкасты и телепередачи (если это возможно в Вашем регионе). iPad также поддерж
Глава 10 Видео 89Воспроизведение видеоВоспроизведение видео. Выберите «Видео», затем выберите категорию видео, например, «Фильмы». Коснитесь ви
9В этой главе описываются функции iPad, элементы управления и другие темы.Основные сведенияСенсорный экранСтрока состоянияКнопка «Домой»Передняя ка
Управление воспроизведением видеоДля оптимального использования экрана поверните iPad таким образом, чтобы видео воспроизводилось в широкоформатном ре
Глава 10 Видео 91Переход к предыдущей или следующей главе (при наличии глав)Нажмите значок или дважды быстро нажмите центральную кнопку (или ан
Синхронизация видеоС помощью iTunes можно синхронизировать видео на iPad. Когда iPad подключен к компьютеру, используйте меню «Фильмы», «Телешоу», «По
Глава 10 Видео 93Удаление видео из iPadДля экономии места на диске можно удалить видео с iPad.Удаление видео. В списке видео нажмите фильм и уд
94Поиск и просмотр видеоНа YouTube размещаются короткие видео, отправляемые людьми со всего света. Вы сможете смотреть новейшие, самые популярные ви
Глава 11 YouTube 95 Â Подписки: видео из учетных записей YouTube, на которые Вы подписаны. Для использования этой функции требуется войти в уче
Воспроизведение или приостановка видео Нажмите значок или . Также можно нажать центральную кнопку (или эквивалентную) на совместимой с устройством
Глава 11 YouTube 97Управление видеоПри просмотре видео в полноэкранном режиме нажмите экран для отображения элементов управления, затем нажмите
Просмотр видео YouTube на телевизореЕсли у Вас есть Apple TV, Вы можете смотреть видео из YouTube на экране телевизора с помощью AirPlay. См. «Управле
99О КалендареiPad поможет Вам выполнять дела вовремя. Календари можно просматривать как по отдельности, так и несколько одновременно. События кале
More documents for PDAs Apple iPad iOS 4.3



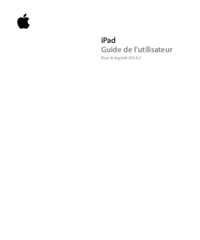



 (156 pages)
(156 pages) (103 pages)
(103 pages) (156 pages)
(156 pages) (154 pages)
(154 pages) (10 pages)
(10 pages)







Comments to this Manuals