Apple PowerBook 520 Specifications
Browse online or download Specifications for PC/workstation barebones Apple PowerBook 520. Apple PowerBook 520 Specifications User Manual
- Page / 180
- Table of contents
- TROUBLESHOOTING
- BOOKMARKS


- PowerBook 500 Series 1
- General 3
- Information 3
- Repair Strategy 4
- USA Ordering 5
- Canadian Ordering 6
- Warranty/AppleCare/ARIS 7
- Rear Panel 8
- PowerBook Cable Matrix 11
- Battery Information 14
- Battery Handling 15
- Specifications 17
- Introduction 18
- Processor 19
- Disk Storage 21
- I/O Interfaces 22
- I/O Devices 24
- Sound and Video 25
- PB 540c Video 26
- Electrical 27
- Physical 28
- Environmental 29
- Troubleshooting 31
- Symptom Charts 33
- Floppy Drive 42
- Peripheral 46
- Internal Modem 53
- Miscellaneous 59
- Flowchart 61
- (continued) 62
- Take Apart 63
- Battery/PCMCIA 64
- Battery Contact Cover 66
- Keyboard 68
- Clutch Covers 76
- Display Access 79
- Display Assembly 81
- Board Cable 82
- Interconnect-to-Logic 82
- Center Base Cover 84
- Screw Carrier 86
- Floppy Drive Cable 89
- Right Bracket 93
- Daughterboard 95
- EMI Shield 95
- RAM Expansion Connector 99
- Daughterboard Connector 99
- Top Case 100
- Small Screw 101
- Trackpad Cable 103
- Trackpad Cable Connector 103
- Interconnect-to 107
- Logic-Bd. Cable 107
- Interconnect 108
- CPU Stiffener 111
- Left Side Panel 112
- EMI Clip 115
- Clutch Peg 115
- Sound-In 117
- Sound-Out 117
- Standoff & Peg 117
- Positioning Peg 119
- Hard Drive Cable 120
- Hard Drive 121
- Cable 121
- Door Peg 123
- Take Apart Bottom Case - 62 125
- • CPU stiffener 125
- • Motherboard 125
- Microphone 126
- Assembly 126
- Microphone Cable 127
- Microphone Assembly 127
- 1 Using a small flat-blade 129
- Backup Battery 130
- Cable Connector 130
- Backup Battery Cable 130
- Cable Guides 130
- Trackpad Actuator 134
- Display Bezel 136
- Speaker Cable 137
- Display Cable 141
- Inverter Board 143
- Inverter Cable 144
- Backlight 144
- Interconnect-to-Display Cable 150
- Connector 150
- Display Rear 153
- Upgrades 154
- RAM Card 155
- Expansion Connector 156
- RAM Card Guides 156
- Modem and DAA 159
- Modem Cap 161
- Modem Card 161
- PCMCIA Module 165
- Left Battery Bay 166
- PB 540c Upgrade 168
- Macintosh 170
- PowerBook 170
- Processor Card 170
- Additional Procedures 172
- Battery 173
- Verification 173
- Backup Battery Verification 175
- AC Adapter Voltage Test 177
- Power Manager Reset 178
- Exploded View 179
Summary of Contents
Service Source K PowerBook 500 Series PowerBook 520, PowerBook 520c,PowerBook 540, PowerBook 540c
Basics PowerBook Screw Matrix - 8 Legend for PowerBook 500 Series Screws 1 Feet2 Hard drive, keyboard, bottom case (middle front), display assembly,
Take Apart Top Case - 37 Top Case Before you begin, remove the following:• Battery/PCMCIA module• Clutch covers• Display access cover• Display assemb
Take Apart Top Case - 38 1 Rotate the feet to the up position.2 Using a T-8 torx driver, remove the screw located under each foot.3 Remove the four s
Take Apart Top Case - 39 4 Remove the remaining screw on the inside top edge of the case.
Take Apart Top Case - 40 5 Caution: The top case is connected to the motherboard by the trackpad cable. Be careful not to lift the top case too far
Take Apart Top Case - 41 6 Remove the interconnect-to-logic board cable from the opening for the right clutch.7 Remove the top case. Replacement Note
Take Apart Fuse - 42 Fuse Before you begin, remove the following:• Battery/PCMCIA module• Clutch covers• Display access cover• Display assembly• Keyb
Take Apart Fuse - 43 Using a small flat-blade screwdriver, pry up and remove the fuse.Fuse
Take Apart Interconnect-to-Logic-Bd. Cable - 44 Interconnect-to-Logic-Bd. Cable Before you begin, remove the following:• Battery/PCMCIA module• Clutc
Take Apart Interconnect-to-Logic-Bd. Cable - 45Caution: Before discon-necting the interconnect-to-logic-board cable, note the correct orientation of
Take Apart Side Panels - 46Side PanelsBefore you begin, remove the following:• Battery/PCMCIA module• Clutch covers• Display access cover• Display ass
Basics PowerBook Cable Matrix - 9 PowerBook Cable Matrix For a matrix of cables that work with specific models of the PowerBook family of computers,
Take Apart Side Panels - 471 Using a T-8 torx driver, remove the right side-panel mounting screw.2 Lift the panel slightly, slide it back, and remove
Take Apart CPU Stiffener - 48CPU StiffenerBefore you begin, remove the following:• Battery/PCMCIA module• Clutch covers• Display access cover• Display
Take Apart CPU Stiffener - 49Note: In this take-apart procedure, the CPU stiffener is removed with the side panels attached. This procedure also expla
Take Apart CPU Stiffener - 502 Rotate the feet to the up position.3 Lift the CPU stiffener straight off the unit.StiffenerCPU
Take Apart CPU Stiffener - 51Note: If you are replacing the CPU stiffener, remove the side panels.4 Using a T-8 torx driver, remove the right side-pa
Take Apart CPU Stiffener - 52Replacement Caution: Make sure both EMI clips fold on top of the clutch pegs. If the right clip accidentally folds back
Take Apart Motherboard - 53MotherboardBefore you begin, remove the following:• Battery/PCMCIA module• Clutch covers• Display access cover• Display ass
Take Apart Motherboard - 541 Remove the motherboard mounting screw and standoff.2 Carefully pry the motherboard from the positioning peg located below
Take Apart Motherboard - 555 If you are replacing the motherboard, discon-nect the RAM card (if installed), daughter-board, and modem card (if install
Take Apart Motherboard - 56Replacement Note: Make sure the front of the motherboard fits securely below the positioning peg on the bottom case.Positi
Basics PCMCIA Module Handling - 10 PCMCIA Module Handling The PCMCIA (Personal Computer Memory Card International Association) expansion module is an
Take Apart Hard Drive Cable - 57Hard Drive CableBefore you begin, remove the following:• Battery/PCMCIA module• Clutch covers• Display access cover• D
Take Apart Hard Drive Cable - 581 Turn over the motherboard.2 Disconnect the hard drive cable from the motherboard.Hard Drive Cable
Take Apart Rear Door - 59Rear DoorNo preliminary steps are required.Rear Door
Take Apart Rear Door - 601 Open the rear door.2 Carefully bend the door so that the middle bows downward.3 Unhinge the bottom door pegs and remove the
Take Apart Bottom Case - 61Bottom CaseTo remove the bottom case, remove the following:• Battery/PCMCIA module• Rear door• Clutch covers• Display acces
Take Apart Bottom Case - 62• CPU stiffener• Motherboard
Take Apart Microphone Assembly - 63Microphone AssemblyBefore you begin, remove the following:• Battery/PCMCIA module• Display access coverMicrophoneAs
Take Apart Microphone Assembly - 641 Carefully disconnect the microphone cable from the interconnect board.2 Using a small flat-blade screwdriver, pry
Take Apart Backup Battery - 65Backup BatteryBefore you begin, remove the following:• Battery/PCMCIA module• Clutch covers• Display access cover• Displ
Take Apart Backup Battery - 661 Using a small flat-blade screwdriver, pry up and remove the backup battery cover.Backup Battery Cover
Basics PCMCIA Module Handling - 11 computer will shut down and all RAM contents will be lost.• Eject the PCMCIA module using the lever at the front o
Take Apart Backup Battery - 672 Carefully disconnect the backup battery cable.3 Remove the cable from the cable guides.4 Pry up and remove the backup
Take Apart Trackpad Assembly - 68Trackpad AssemblyBefore you begin, remove the following:• Battery/PCMCIA module• Clutch covers• Display access cover•
Take Apart Trackpad Assembly - 691 Disconnect the backup battery cable.2 Using a T-8 torx driver, remove the front two mounting screws.Backup BatteryC
Take Apart Trackpad Assembly - 703 Note: The trackpad cable assembly includes the display actuator switch and the trackpad button.Disconnect the trac
Take Apart Trackpad Assembly - 714 Using a T-8 torx driver, remove the remaining two mounting screws.5 Pry up and remove the trackpad actuator assembl
Take Apart Trackpad Assembly - 726 With your fingers, push up from underneath the trackpad logic board and remove it from the top case.Trackpad LogicB
Take Apart Display Bezel Assembly - 73Display Bezel AssemblyBefore you begin, remove the following:• Battery/PCMCIA module• Clutch covers• Display acc
Take Apart Display Bezel Assembly - 741 Remove the microphone from the plastic retainer.2 Disconnect the speaker cable from the interconnect board.3 R
Take Apart Display Bezel Assembly - 754 Pry off the two rubber bumpers.5 Remove the top two bezel mounting screws.Rubber Bumper
Take Apart Display Bezel Assembly - 766 Note: Two hooks on each side of the bezel secure it to the rear housing. Pull the display bezel forward and
Basics Battery Information - 12 Battery Information The PowerBook 500 Series computers include one or two nickel-metal-hydride (NiMH) batteries. Eac
Take Apart Display - 77DisplayBefore you begin, remove the following:• Battery/PCMCIA module• Clutch covers• Display access cover• Display assembly• D
Take Apart Display - 781 Remove the four mounting screws.2 Disconnect the backlight cable from the inverter board.3 Disconnect the interconnect-to- d
Take Apart Display - 795 Note: Return the PowerBook 540c display with the interconnect-to-display cable attached. Return the PowerBook 520, 520c, an
Take Apart Inverter Board - 80Inverter BoardBefore you begin, remove the following:• Battery/PCMCIA module• Clutch covers• Display access cover• Displ
Take Apart Inverter Board - 811 Remove the two mounting screws.2 Disconnect the interconnect-to- inverter cable and the backlight cable.3 Remove the i
Take Apart Interconnect Board - 82Interconnect BoardBefore you begin, remove the following:• Battery/PCMCIA module• Clutch covers• Display access cove
Take Apart Interconnect Board - 831 Disconnect the interconnect-to- display cable and the interconnect-to-inverter cable.2 Remove the two mounting scr
Take Apart Interconnect-to-Inverter Cable - 84Interconnect-to-Inverter CableBefore you begin, remove the following:• Battery/PCMCIA module• Clutch cov
Take Apart Interconnect-to-Inverter Cable - 851 Disconnect the interconnect-to- inverter cable from the interconnect and inverter boards.2 Remove the
Take Apart Interconnect-to-Display Cable - 86Interconnect-to-Display CableBefore you begin, remove the following:• Battery/PCMCIA module• Clutch cover
Basics Battery Information - 13 Battery Handling ± Warning: NiMH batteries contain toxic materials. Send undamaged, dead batteries to Apple for rec
Take Apart Interconnect-to-Display Cable - 871 Disconnect the interconnect-to- display cable from the back of the display.2 Remove the cable.Interconn
Take Apart Clutches - 88ClutchesBefore you begin, remove the following:• Battery/PCMCIA module• Clutch covers• Display access cover• Display assembly•
Take Apart Clutches - 891 Remove the mounting screw for the right clutch and remove the clutch.2 Repeat for the left clutch.
Take Apart Display Rear Housing - 90Display Rear HousingTo remove the rear housing, remove the following:• Battery/PCMCIA module• Clutch covers• Displ
Service Source K Upgrades PowerBook 500 Series
Upgrades RAM Card - 1 RAM Card Before you begin, remove the following:• Battery/PCMCIA module• Keyboard• Center base cover• Daughterboard EMI shield
Upgrades RAM Card - 2 1 Remove the plastic retainer bar.2 Caution: An incorrectly installed RAM card could damage the daughter-board. Note that the
Upgrades RAM Card - 3 not to apply pressure to any components or you may permanently damage the card. Place the edge of the RAM card in the two guid
Upgrades RAM Card - 4 Note: To verify that the upgrade is successful, check the Total Memory message (for systems with virtual memory switched off)
Upgrades Modem and DAA Cards - 5 Modem and DAA Cards Before you begin, remove the following:• Battery/PCMCIA module• Clutch covers• Display access co
Basics Battery Information - 14 trunk of a car).• Keep the battery in a cool, dark place; do not store it for longer than 6 months without recharging
Upgrades Modem and DAA Cards - 6 • CPU stiffener• RAM card (if installed) Note: The modem is a PowerBook 500 option. This procedure explains how to
Upgrades Modem and DAA Cards - 7 1 Slide the modem card under the RAM card guides and connect the modem card to the motherboard.2 Pull up and remove
Upgrades Modem and DAA Cards - 8 3 Install the modem port frame on the DAA card.4 Note: The connector for the DAA card is on the underside of the rig
Upgrades Modem and DAA Cards - 9 6 Note: The following page explains how to remove the modem card. To remove the card, you will need to adapt an I
Upgrades Modem and DAA Cards - 10 7 To remove the modem card, place the legs of the IC extractor in the notches at the end of the board and pull up.N
Upgrades PCMCIA Module Upgrade - 11 PCMCIA Module Upgrade Before you begin, remove the second (left) battery. Important: Before removing the batter
Upgrades PCMCIA Module Upgrade - 12 PowerBook 500 option. The module comes with a protec-tive cap and PCMCIA driver software. 1 Note: You will feel
Upgrades PCMCIA Module Upgrade - 13 2 Note: Refer to the “PCMCIA Expansion Module User’s Guide” for directions on how to install the module softwar
Upgrades PB 540c Upgrade - 14 PB 540c Upgrade Before you begin, remove the following:• Battery/PCMCIA module• Clutch covers• Display access cover• Di
Upgrades PB 540c Upgrade - 15 Note: A PowerBook 540c upgrade kit upgrades the display of a PowerBook 520, PowerBook 520c, or PowerBook 540 to a Pow
Service Source K Specifications PowerBook 500 Series
Upgrades Macintosh PowerBook Processor Card Upgrade - 16 Macintosh PowerBook Processor Card Upgrade The Macintosh PowerBook Processor Card Upgrade Ki
Upgrades Macintosh PowerBook Processor Card Upgrade - 17 topic in Take Apart for instruction on how to replace the daughterboard. Be sure to install
Service Source K Additional Procedures PowerBook 500 Series
Additional Procedures Battery Verification - 1 Battery Verification The Control Strip on the PowerBook 500 Series desktop shows the battery charge a
Additional Procedures Battery Verification - 2 negative probe to the negative terminal. 3 A fully charged battery measures approximately 10.8 volts;
Additional Procedures Backup Battery Verification - 3 Backup Battery Verification The backup battery saves the PRAM and power management information
Additional Procedures Backup Battery Verification - 4 6 To recharge the backup battery, leave the PowerBook plugged in for 48 hours. It is ok to use
Additional Procedures AC Adapter Voltage Test - 5 AC Adapter Voltage Test To test the AC adapter voltage:• Use narrow test probes for the leads on y
Additional Procedures Power Manager Reset - 6 Power Manager Reset Reset the power manager if:• The battery and power adapter are proven good, but th
Service Source K Exploded View PowerBook 500 Series
Specifications Introduction - 1 Introduction You can also find specifications information for this product in the Spec Database, which you can acces
Exploded View 1 PowerBook 500 SeriesDisplay Bezel Kit076-0464 Display EMI Shield* Microphone 922-0783Inverter Board 922-0774Interconnect-to-
Specifications Processor - 2 Processor PB 520/520c Motorola 68LC040 microprocessor50/25 MHz PB 540/540c Motorola 68LC040 microprocessor66/33 MHz Add
Service Source K Basics PowerBook 500 Series
Specifications Memory - 3 Memory RAM 4 MB RAM installed on the daughterboardExpandable to 12 MB with 8 MB Apple RAM expansion cardExpandable to 36
Specifications Disk Storage - 4 Disk Storage Floppy Drive 15 mm high, internal, 1.4 MB Apple SuperDrive Hard Drive 2.5 in. hard drives (160 MB, 240
Specifications I/O Interfaces - 5 I/O Interfaces SCSI HDI-30 SCSI port with 1.5 MB/sec. transfer rateSupports up to six external SCSI devicesConnect
Specifications I/O Interfaces - 6 Video Micro DV-14 video-out port; 8 bit, 256 color video outputSupports most Macintosh, VGA, and SVGA monitors Eth
Specifications I/O Devices - 7 I/O Devices Keyboard Built-in keyboard with 12 function keys76 keys domestic, 77 keys ISO Two-level tilt adjustment T
Specifications Sound and Video - 8 Sound and Video Sound Generator Apple sound chip provides 16-bit sound capable of driving stereo headphones or ot
Specifications Sound and Video - 9 PB 540c Video Display 9.5-in. (24 cm) diagonal screenBacklit, active-matrix color display; 640 x 400 pixels at th
Specifications Electrical - 10 Electrical Main Battery One or two nickel-metal-hydride (NiMH) batteriesUp to 3.5 hours of usage per battery before
Specifications Physical - 11 Physical Dimensions Height 2.25 in. (5.7 cm) Width 11.5 in. (29.2 cm) Depth 9.65 in. (24.5 cm) Weight PB 520/520c 6.4 l
Specifications Environmental - 12 Environmental Operating Temperature 50–104°F (10–40°C) Storage Temperature -13 to 140°F (-25 to 60°C) Relative Hum
Basics General Information - 1 General Information The PowerBook 500 Series introduces a number of technology and design innovations to the PowerBook
Specifications Other - 13 Other Internal Modem Sends and receives data at 19.2 bps; sends and receives faxes at 14.4 bps SCSI Adapter Enables connec
Service Source K Troubleshooting PowerBook 500 Series
Troubleshooting General/ - 1 General The Symptom Charts included in this chapter will help you diagnose specific symptoms related to your product.
Troubleshooting Symptom Charts/Startup - 2 Symptom Charts Startup RAM failure occurs (eight-tone error chord sounds after startup chord)1 Reseat RAM
Troubleshooting Symptom Charts/Power - 3 Power Screen is blank; computer doesn’t respond1 Restart computer.2 Connect power adapter and restart compu
Troubleshooting Symptom Charts/Power (Continued) - 4 Power (Continued) After you remove main battery, some Control Panel settings are different1
Troubleshooting Symptom Charts/Power (Continued) - 5 Power (Continued) Low-power warning appears1 Recharge battery or attach power adapter.2 Veri
Troubleshooting Symptom Charts/Power (Continued) - 6 Power (Continued) Computer won’t power up1 Restart computer.2 Connect power adapter and rest
Troubleshooting Symptom Charts/Video - 7 Video Pixel never comes on or is always on 1 PowerBook 54
Troubleshooting Symptom Charts/Video (Continued) - 8 Video (Continued) Display is very light or totally white1 Adjust screen contrast and brightn
Basics Repair Strategy - 2 Repair Strategy Service the PowerBook 500 Series computers through module exchange and parts replacement. Customers can re
Troubleshooting Symptom Charts/Video (Continued) - 9 Video (Continued) Backlight doesn’t operate1 Verify that backlight cable connection is secur
Troubleshooting Symptom Charts/Video (Continued) - 10 Video (Continued) No display, but computer appears to operate correctly1 Press any key to w
Troubleshooting Symptom Charts/Floppy Drive - 11 Floppy Drive Audio and video present, but internal floppy drive does not operate1 Try known-good fl
Troubleshooting Symptom Charts/Floppy Drive (Continued) - 12 Floppy Drive (Continued) Disk does not eject 1 Switch off system and hold trackpad b
Troubleshooting Symptom Charts/Floppy Drive (Continued) - 13 Floppy Drive (Continued) Disk initialization fails1 Try known-good floppy disk.2 Che
Troubleshooting Symptom Charts/Hard Drive - 14 Hard Drive Internal hard drive does not operate1 Make sure power adapter is connected.2 Disconnect ex
Troubleshooting Symptom Charts/Peripheral - 15 Peripheral After you connect external SCSI device, computer does not boot1 Switch on external SCSI de
Troubleshooting Symptom Charts/Peripheral (Continued) - 16 Peripheral (Continued) Cursor does not move when you are using trackpad
Troubleshooting Symptom Charts/Peripheral (Continued) - 17 Peripheral (Continued) Cursor intermittently does not move or moves erratically1 Reset
Troubleshooting Symptom Charts/Peripheral (Continued) - 18 Peripheral (Continued) Cursor moves, but clicking trackpad button has no effect1 Reset
Basics Repair Strategy - 3 Large businesses, universities, and K-12 accounts must provide a purchase order on all transactions, including orders plac
Troubleshooting Symptom Charts/Peripheral (Continued) - 19 Peripheral (Continued) Known-good direct-connect printer does not print1 Verify that S
Troubleshooting Symptom Charts/Peripheral (Continued) - 20 Peripheral (Continued) Known-good network printer does not print1 Verify that System i
Troubleshooting Symptom Charts/Peripheral (Continued) - 21 Peripheral (Continued) Device connected to external modem port doesn’t work1 Verify th
Troubleshooting Symptom Charts/Internal Modem - 22 Internal Modem Internal modem options do not appear in CDEV1 Verify that System is 7.1.1 or later
Troubleshooting Symptom Charts/Internal Modem (Continued) - 23 Internal Modem (Continued) Strange mix of characters appears on screen1 Verify tha
Troubleshooting Symptom Charts/Internal Modem (Continued) - 24 Internal Modem (Continued) Modem does not respond to incoming call1 If computer is
Troubleshooting Symptom Charts/Internal Modem (Continued) - 25 Internal Modem (Continued) Modem connects but does not communicate with remote mod
Troubleshooting Symptom Charts/Internal Modem (Continued) - 26 Internal Modem (Continued) You are using System 7.5 and two messages appear: “This
Troubleshooting Symptom Charts/PCMCIA Module - 27 PCMCIA Module PCMCIA card won’t eject1 Make sure PCMCIA slot is not blocked.2 Insert straightened
Troubleshooting Symptom Charts/Miscellaneous - 28 Miscellaneous Screen goes blank and computer shuts down every few minutesComputer is going into sy
Basics Repair Strategy - 4 Canadian Ordering Canadian Service Providers not enrolled in ARIS may fax their orders to Service Provider Support in Cana
Troubleshooting Symptom Charts/Miscellaneous (Continued) - 29 Miscellaneous (Continued) No sound from speaker1 Verify that volume setting in Cont
Troubleshooting PowerBook 500 Series Startup Problems Flowchart/ PowerBook 500 Series Startup Problems FlowchartSTARTReset the powermanager.Press th
Troubleshooting PowerBook 500 Series Startup Problems Flowchart/PowerBook PowerBook 500 Series Startup Problems Flowchart (continued) 1. Replace th
Service Source K Take Apart PowerBook 500 Series
Take Apart Battery/PCMCIA Module - 1 Battery/PCMCIA Module Before you begin, discon-nect the power adapter. Note: This procedure covers removal of
Take Apart Battery/PCMCIA Module - 2 Caution: The PowerBook 500 Series contains devices that are very susceptible to ESD damage. To prevent damage
Take Apart Battery/PCMCIA Module - 3 3 If you are replacing the battery contact cover, press in on the sides of the cover and slide it off the main b
Take Apart Battery/PCMCIA Module - 4 4 Note: Complete the following step if a PCMCIA expansion module is installed in the computer.Using the tip of
Take Apart Keyboard - 5 Keyboard Before you begin, remove the battery/PCMCIA module.Keyboard
Take Apart Keyboard - 6 1 Using a T-8 torx driver, remove the middle two bottom housing screws.
Basics Warranty/AppleCare/ARIS - 5 Warranty/AppleCare/ARIS US Only The PowerBook 500 Series computers are covered under the Apple One-Year Limited W
Take Apart Keyboard - 7 2 Using a small flat-blade screwdriver, lift the front of the keyboard and pull it forward slightly.3 Rotate the keyboard so
Take Apart Keyboard - 8 4 Release the locking tabs on the two keyboard cable connectors and disconnect the cables from the motherboard.5 Lift off the
Take Apart Hard Drive - 9 Hard Drive Before you begin, remove the following:• Battery/PCMCIA module• KeyboardHard Drive
Take Apart Hard Drive - 10 1 Using a T-8 torx driver, remove the hard drive mounting screw.
Take Apart Hard Drive - 11 2 Using a small flat-blade screwdriver, pry up the front of the hard drive and slide it forward 1/2 inch.3 Note: Use a r
Take Apart Hard Drive - 12 5 If you are replacing the hard drive, remove the four screws and remove the hard drive bracket and insulator. Replacement
Take Apart Clutch Covers - 13 Clutch Covers Before you begin, remove the battery/PCMCIA module.Clutch Cover Clutch Cover
Take Apart Clutch Covers - 14 1 Open the unit and rotate the display assembly as far back as it will go.2 Using a flat-blade screwdriver and your fin
Take Apart Clutch Covers - 15 Replacement Caution : Be careful not to pinch or rip the display cable when you replace the right clutch cover.
Take Apart Display Access Cover - 16 Display Access Cover Before you begin, remove the battery/PCMCIA module.Display Access Cover
Basics Rear Panel - 6 Rear Panel The illustration below shows the location of ports and connectors on the rear panel of the PowerBook 500 Series.
Take Apart Display Access Cover - 17 1 Open the unit and rotate the display assembly as far back as it will go.2 Using a small flat-blade screwdriver
Take Apart Display Assembly - 18 Display Assembly Before you begin, remove the following:• Battery/PCMCIA module• Clutch covers• Display access cover
Take Apart Display Assembly - 19 Caution: Support the display assembly from beneath before removing it.1 Open the unit and rotate the display assem
Take Apart Display Assembly - 20 interconnect-to-logic- board cable.5 Remove the display assembly.
Take Apart Center Base Cover - 21 Center Base Cover Before you begin, remove the following:• Battery/PCMCIA module• Keyboard Center Base Cover
Take Apart Center Base Cover - 22 1 Using a T-8 torx driver, remove the two rear panel screws. Replacement Caution: When replacing the rear panel s
Take Apart Center Base Cover - 23 2 Pull the center base cover forward slightly and slide it 1/2 inch to the right to release the two screw carriers.
Take Apart Floppy Drive - 24 Floppy Drive Before you begin, remove the following:• Battery/PCMCIA module• Keyboard• Center base coverFloppy Drive
Take Apart Floppy Drive - 25 1 Using a T-8 torx driver, remove the two floppy drive screws.
Take Apart Floppy Drive - 26 2 Using a small flat-blade screwdriver, pry up the cable end of the floppy drive and slide the drive 1/2 inch to the lef
Basics PowerBook Screw Matrix - 7 PowerBook Screw Matrix Nine different types of screws are used in the PowerBook 500 Series. All are Torx screws an
Take Apart Floppy Drive - 27 Replacement Caution: Before disconnecting the floppy drive cable from the drive, note the cable folds and the correct
Take Apart Floppy Drive - 28 5 If you are replacing the floppy drive or floppy drive cable, release the locking tabs and disconnect the cable from th
Take Apart Floppy Drive - 29 6 If you are replacing the floppy drive, remove the two right bracket screws and remove the right bracket.7 Remove the t
Take Apart Floppy Drive - 30 Replacement Note: Reinstall the floppy drive brackets and floppy drive cable on the replacement floppy drive. Use the
Take Apart Floppy Drive - 31 Replacement Caution: If the brackets are not pushed toward the top of the floppy drive, the floppy disk may not eject
Take Apart Daughterboard EMI Shield - 32 Daughterboard EMI Shield Before you begin, remove the following:• Battery/PCMCIA module• Keyboard• Center ba
Take Apart Daughterboard EMI Shield - 33 1 Remove the three mounting screws.2 Using a small flat-blade screwdriver, pry up and remove the daughterboa
Take Apart Daughterboard - 34 Daughterboard Before you begin, remove the following:• Battery/PCMCIA module• Keyboard• Center base cover• Daughterboar
Take Apart Daughterboard - 35 Note: To remove the daughterboard, you will need to adapt an IC extractor so that it has a wide grip. 1 Grasp an IC
Take Apart Daughterboard - 36 2 Remove the plastic retainer bar.3 Note: The daughterboard is connected to the motherboard below the RAM card connec
More documents for PC/workstation barebones Apple PowerBook 520



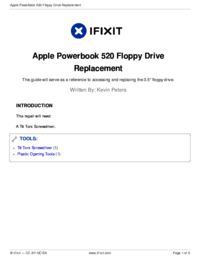

 (192 pages)
(192 pages)



 (60 pages)
(60 pages)







Comments to this Manuals