Apple iPhone iOS 7.1 User Manual Page 1
Browse online or download User Manual for Mobile phones Apple iPhone iOS 7.1. Apple iPhone iOS 7.1 Manuale d'uso
- Page / 170
- Table of contents
- BOOKMARKS
- Manuale utente 1
- Contenuto 2
- Capitolo 4: Siri 3
- Capitolo 5: Telefono 3
- Capitolo 6: Mail 3
- Capitolo 7: Safari 3
- Capitolo 8: Musica 3
- Contenuto 4 4
- Contenuto 5 5
- Contenuto 6 6
- Contenuto 7 7
- Panoramica su iPhone 8
- Accessori 9
- Schermo Multi-Touch 10
- Tasto Home 11
- Controlli del volume 11
- Icone di stato 12
- Introduzione 14
- Collegare iPhone al computer 15
- Connettersi a Wi-Fi 15
- Connettersi a Internet 16
- ID Apple 17
- Data e ora 19
- Impostazioni internazionali 20
- Il nome di iPhone 20
- Nozioni di base 21
- Multitasking 22
- Sfogliare 22
- Guardare da vicino 23
- Personalizzare iPhone 24
- Cambiare lo sfondo 25
- Scrivere testo 26
- Modicare testo 27
- Salvare sequenze di tasti 27
- Dettatura 28
- Centro di Controllo 31
- Avvisi e Centro Notiche 31
- Suoni e silenzio 32
- Non disturbare 33
- Trasferire le 34
- Hotspot personale 34
- AirPrint 35
- Dispositivi Bluetooth 36
- Restrizioni 37
- Sicurezza 38
- Portachiavi iCloud 39
- Trova il mio iPhone 40
- Viaggiare con iPhone 41
- Fare delle richieste 42
- Raccontare di te a Siri 43
- Apportare delle correzioni 43
- Impostazioni Siri 44
- Telefono 45
- Rispondere a una chiamata 46
- Stare in pace 46
- Durante una telefonata 47
- Suonerie e vibrazioni 50
- Telefonate internazionali 50
- Impostazioni iPhone 51
- Scrivere messaggi 52
- Capitolo 6 Mail 53 53
- Allegati 54
- Lavorare con più messaggi 55
- Stampare un messaggio 56
- Impostazioni Mail 56
- Panoramica di Safari 57
- Cercare sul web 57
- Navigare sul web 58
- Conservare i preferiti 59
- Condividere le tue scoperte 59
- Compilare moduli 59
- Capitolo 7 Safari 60 60
- Sicurezza e privacy 61
- Impostazioni Safari 61
- Tocca per ascoltare 62
- Ottenere musica 63
- Sfogliare e ascoltare musica 64
- Bacheca album 65
- Audiolibri 66
- Playlist 66
- Genius: fatto pensando a te 67
- Siri e Controllo vocale 67
- Condivisione in famiglia 68
- Impostazioni musica 69
- Messaggi 70
- Gestire le conversazioni 71
- Impostazioni Messaggi 72
- Calendario 73
- Utilizzare più calendari 74
- Impostazioni Calendario 75
- Immagini 76
- Organizzare le foto e i video 77
- Condivisione foto di iCloud 77
- Il mio streaming foto 78
- Condividere foto e video 79
- Stampare foto 80
- Impostazioni Immagini 80
- Fotocamera 81
- Impostazioni Fotocamera 84
- Capitolo 13 Meteo 86 86
- Orologio 87
- Sveglie e timer 88
- Trovare una località 89
- Ottenere indicazioni 90
- 3D e Flyover 91
- Impostazioni Mappe 91
- Panoramica di Video 92
- Impostazioni Video 94
- Panoramica di Note 95
- Capitolo 17 Note 96 96
- Promemoria 97
- Promemoria programmati 98
- Impostazioni Promemoria 98
- Capitolo 19 Borsa 100 100
- Game Center 101
- Giocare con i tuoi amici 102
- Impostazioni Game Center 102
- Panoramica di Edicola 103
- Panoramica su iTunes Store 104
- Sfogliare o cercare 104
- Impostazioni iTunes Store 105
- App Store 107
- Tocca per scaricare 108
- Impostazioni Apple Store 109
- Passbook 110
- Impostazioni Passbook 111
- Panoramica di Bussola 112
- Allo stesso livello 113
- Memo vocali 114
- Ascoltare 115
- FaceTime 116
- Gestire le chiamate 117
- Contatti 118
- Aggiungere contatti 119
- Impostazioni Contatti 120
- Calcolatrice 121
- Ottenere iBooks 122
- Leggere un libro 122
- Organizzare i libri 123
- Leggere i PDF 124
- Impostazioni iBooks 124
- Nike + iPod 125
- Allenarsi 126
- Impostazioni Nike + iPod 126
- Panoramica di Podcast 127
- Scaricare podcast 128
- Controlli di riproduzione 128
- Organizzare i podcast 129
- Impostazioni di Podcast 129
- Accessibilità 130
- Abbreviazioni accessibilità 131
- VoiceOver 131
- Imparare i gesti di VoiceOver 134
- Leggere equazioni matematiche 137
- Supporto per schermo braille 141
- Inverti colori 143
- Pronuncia selezione 143
- Pronuncia testo auto 143
- Apparecchi acustici 144
- Controllo interruttori 147
- Tecniche di base 148
- Scansione elemento 149
- Scansione punto 149
- Impostazioni e modiche 149
- AssistiveTouch 150
- Supporto TTY 151
- Segreteria visiva 151
- Controllo vocale 152
- Accessibilità in OS X 152
- Tastiere internazionali 153
- Metodi di input speciali 154
- Posta, contatti, calendari 156
- Accesso alla rete 156
- Applicazioni 156
- Sito di supporto di iPhone 161
- Fare il backup di iPhone 163
- Aggiornare iPhone 164
- Ripristinare iPhone 164
- Impostazioni cellulare 165
- Apple e l'ambiente 169
- K Apple Inc 170
Summary of Contents
iPhoneManuale utentePer software iOS 7.1
Capitolo 1 Panoramica su iPhone 10Strumento di espulsione della SIM: utilizzalo per espellere il vassoio della scheda SIM. (non incluso in tutt
Capitolo 19 Borsa 100Visualizzare un graco a tutto schermo: ruota iPhone in orientamento orizzontale. Scorri a destra o a sinistra per visuali
20 101Panoramica su Game CenterGame Center ti permette di giocare ai tuoi videogiochi preferiti con gli amici che hanno un dispositivo iOS o un Mac
Capitolo 20 Game Center 102Giocare con i tuoi amiciInvitare un amico a giocare una partita multigiocatore: tocca Amici, scegli un amico, scegli
21 103Panoramica di EdicolaEdicola organizza le app di riviste e quotidiani e le aggiorna automaticamente quando iPhone è connesso alla rete Wi-Fi.T
22 104Panoramica su iTunes StoreUtilizza iTunes Store per aggiungere musica, lm e programmi TV su iPhone.Visualizza download, acquisti, suonerie, a
Capitolo 22 iTunes Store 105Scoprire nuova e straordinaria musica su iTunes Radio: quando ascolti un brano che ti piace su iTunes Radio,puoi co
Capitolo 22 iTunes Store 106Disattivare i download automatici: tocca Musica, Libri o Aggiornamenti. il contenuto si aggiorna automaticamente ut
23 107Panoramica su App StoreUtilizza App Store per sfogliare, acquistare e scaricare app su iPhone.SfogliaSfogliaVisualizza acquisti e aggiornament
Capitolo 23 App Store 108Scoprire quali sono le app utilizzate vicino a te: per scoprire le app più popolari utilizzate dalle persone intorno a
Capitolo 23 App Store 109Impostazioni Apple StorePer impostare le opzioni di App Store, vai in Impostazioni > iTunes Store e App Store. Puoi
Capitolo 1 Panoramica su iPhone 11Per maggiore sicurezza, puoi richiedere un codice per sbloccare iPhone. Vai in Impostazioni > “Touch ID e
24 110Panoramica di PassbookUtilizza Passbook per conservare carte d'imbarco, biglietti del cinema, coupon, carte fedeltà e molto altro ancora,
Capitolo 24 Passbook 111Visualizzare un biglietto basato sulla posizione: un biglietto può apparire nella schermata “Blocco schermo” quando ria
25 112Panoramica di BussolaIndividuare una direzione, visualizzare la latitudine e la longitudine, trovare il livello o misurare un'inclinazion
Capitolo 25 Bussola 113Allo stesso livelloSu un lato...Su un lato...o disteso...o disteso.Deviazionedal pianoDeviazionedal pianoIn piano!In
26 114Panoramica su Memo vocaliMemo vocali ti consente di utilizzare iPhone come un dispositivo di registrazione portatile. Usa il microfono integra
Capitolo 26 Memo vocali 115Multitasking: Per utilizzare un'altra app durante la registrazione, premi il tasto Home e apri l'app che v
27 116Panoramica di FaceTimeUsa FaceTime per eettuare chiamate video o audio a altri dispositivi iOS o a computer che sup-portino FaceTime. La foto
Capitolo 27 FaceTime 117Eettuare e rispondere chiamateEettuare una chiamata con FaceTime: assicurati che FaceTime è attivo in Impostazioni &g
28 118Panoramica di ContattiApri in Mail.Apri in Mail.Componi un numero.Componi un numero.Apri in Messaggi.Apri in Messaggi.Impostare la scheda “Le
Capitolo 28 Contatti 119Modicare un'etichetta: se un campo ha l'etichetta sbagliata, per esempio Casa invece di Lavoro, tocca Modic
Capitolo 1 Panoramica su iPhone 12Interruttore Suoneria/SilenziosoInverti la posizione dell'interruttore Suoneria/Silenzioso per mettere i
Capitolo 28 Contatti 120Cercare una directory: tocca Gruppi, tocca GAL, CardDav o la directory LDAP che desideri cer-care, quindi inserisci la
29 121Tocca i numeri e le funzioni in Calcolatrice come con una calcolatrice standard.Aprire velocemente la calcolatrice: scorri verso l'alto d
30 122Ottenere iBooksOttenere la app iBooks: scarica gratuitamente iBooks dall'App Store.Scaricare i libri da iBooks Store: in iBooks, tocca St
Capitolo 30 iBooks 123Ottenere una denizione: tocca due volte la parola, quindi tocca Denisci nel menu che com-pare. Le denizioni non sono d
Capitolo 30 iBooks 124Organizzare i libri attraverso le raccolte: tocca Modica e seleziona alcuni libri da spostare in una raccolta. Per modi
31 12 5PanoramicaCon un sensore Nike + iPod (in vendita separatamente), l'app Nike + iPod fornisce un feedback vocale sulla velocità, la distan
Capitolo 31 Nike + iPod 126Registrare le sessioni in modo accurato: per calibrare Nike + iPod, registra una sessione lungo una distanza conosci
32 127Panoramica di PodcastScarica l'app gratuita Podcast da App Store, quindi sfoglia, iscriviti e riproduci i tuoi podcast audio e video pref
Capitolo 32 Podcast 128Scaricare podcastScarica la puntata.Scarica la puntata.Elimina o riordina i podcast.Elimina o riordina i podcast.Iscrivi
Capitolo 32 Podcast 129Organizzare i podcastOrganizza i podcast e le puntate selezionati in stazioni.Organizza i podcast e le puntate seleziona
Capitolo 1 Panoramica su iPhone 13Icona di stato Cosa signicaGPRS/1xRTT La rete GPRS (GSM) o 1xRTT (CDMA) del tuo gestore è disponi-bile e iPh
A 13 0Funzioni di accessibilitàiPhone include le seguenti funzioni di accessibilità: •VoiceOver •Supporto per schermo braille •Siri •Zoom •Inverti
Appendice A Accessibilità 131Abbreviazioni accessibilitàUtilizzare “Abbreviazioni accessibilità”: premi rapidamente tre volte il tasto Home per
Appendice A Accessibilità 132 •Selezionare l'elemento soprastante o sottostante: imposta il rotore su “Navigazione verticale”, quindi scor
Appendice A Accessibilità 133 •Impostare il dialetto di default per la lingua impostata su iPhone: vai in Impostazioni > Generali > Acces
Appendice A Accessibilità 134Organizzare la schermata Home: seleziona un'icona nella schermata Home, tocca due volte e mantieni premuto, qu
Appendice A Accessibilità 135 •Scorri in alto o in basso con tre dita: scorre una pagina alla volta. •Scorri con tre dita verso sinistra o dest
Appendice A Accessibilità 136Se utilizzi una tastiera Apple Wireless Keyboard per controllare VoiceOver, il rotore ti permette di regolare le im
Appendice A Accessibilità 137Selezionare testo: imposta il rotore su Modica, scorri verso l'alto o verso il basso per scegliere Seleziona
Appendice A Accessibilità 138Ascoltare un'equazione: VoiceOver legge il testo normalmente. VoiceOver dice “matematica” prima di iniziare a
Appendice A Accessibilità 139Ingrandire o ridurre: seleziona la mappa, imposta il rotore su Zoom, quindi scorri verso il basso o verso l'al
2 14·ATTENZIONE: Per evitare lesioni, leggi Importanti informazioni sulla sicurezza a pagina 158 prima di usare iPhone.Installare la scheda SIMSe
Appendice A Accessibilità 140 •“Doppio tocco” per attivare l'elemento selezionato: VO–Barra spaziatrice •Premere il tasto Home: VO–H •Toc
Appendice A Accessibilità 141 •Pulsante: B •Controllo forma: C •Immagine: I •Tabella: T •Testo statico: S •Attributi ARIA: W •Elenco: X •
Appendice A Accessibilità 142 •Attivare “Cella di stato” e sceglierne la posizione •Attivare il codice di Nemeth per le equazioni matematiche •V
Appendice A Accessibilità 143Variare l'ingrandimento: con tre dita, tocca e trascina in alto o in basso. Il gesto tocca e trascina è analog
Appendice A Accessibilità 144Ridurre il movimento sullo schermoPuoi impedire che alcuni elementi sullo schermo si muovano, ad esempio il paralla
Appendice A Accessibilità 145Lo standard ANSI per la compatibilità degli apparecchi acustici comprende due tipi di classicazione: •Una classic
Appendice A Accessibilità 146LED Flash per avvisiSe non puoi sentire i suoni che annunciano una chiamata entrante e altri avvisi, puoi fare in m
Appendice A Accessibilità 147 •Disabilitare il tasto Standby/Riattiva e quello volume su iPhoneAttivare Accesso Guidato: vai in Impostazioni >
Appendice A Accessibilità 148Aggiungere un interruttore e attivare “Controllo interruttori“Puoi usare uno qualsiasi di questi elementi come inte
Appendice A Accessibilità 149 •Premere i tasti del volume. •Tenere premuto i tasto Home per aprire Siri •Fare triplo clic sul tasto Home. •Agita
Capitolo 2 Introduzione 15 •Inserimento di un codice •Congurazione di iCloud e del portachiavi iCloud •Attivazione di funzionalità raccomandat
Appendice A Accessibilità 150 •Impostare se desideri ripetere un movimento quando tieni premuto un interruttore e l'inter-vallo necessario
Appendice A Accessibilità 151Creare gesti personalizzati: puoi aggiungere i tuoi gesti preferiti al menu di controllo (ad esem-pio, tocca e tien
Appendice A Accessibilità 152Tastierino del telefono estesoEettua chiamate con un semplice tocco sui nominativi desiderati presenti nell'e
B 153Utilizzare le tastiere internazionaliL'impostazione “Tastiere internazionali” ti consente di scrivere in varie lingue diverse, incluse le
Appendice B Tastiere internazionali 154 •Cinese semplicato: Pinyin •Cinese tradizionale: Pinyin e Zhuyin •Giapponese: Romaji e 50 KeyMetodi
Appendice B Tastiere internazionali 155Digitare testo in giapponese romaji: utilizza la tastiera Romaji per scrivere le sillabe. Le possibili sc
C 156Grazie all’accesso sicuro a reti aziendali, directory, app personalizzate e a Microsoft Exchange, iPhone è pronto per lavorare al tuo anco. Pe
Appendice C iPhone sul lavoro 157La tua organizzazione può anche acquistare delle licenze per app di App Store che ti vengono assegnate per un c
D 158Importanti informazioni sulla sicurezzaATTENZIONE: la mancata osservanza di queste istruzioni sulla sicurezza potrebbe essere causa di incendi
Appendice D Sicurezza, utilizzo e supporto 159Nota: sono compatibili solo gli adattatori di alimentazione USB micro di alcuni paesi, in con-for
Capitolo 2 Introduzione 16 •Dissociare una rete: tocca accanto a una rete a cui ti sei connesso in precedenza. Quindi, tocca “Dissocia quest
Appendice D Sicurezza, utilizzo e supporto 160Condizioni mediche Se sei aetto da altri disturbi medici che ritieni possano essere inuenzate d
Appendice D Sicurezza, utilizzo e supporto 161Temperatura di funzionamento iPhone è progettato per funzionare a temperature comprese tra 0° e 3
Appendice D Sicurezza, utilizzo e supporto 162Ripristinare le impostazioni di iPhoneRipristinare le impostazioni di iPhone: vai in Impostazioni
Appendice D Sicurezza, utilizzo e supporto 163Per aiutare a migliorare i prodotti e servizi Apple, iPhone invia le informazioni di diagnosi e ut
Appendice D Sicurezza, utilizzo e supporto 164Codicare il backup: i backup di iCloud vengono codicati automaticamente così i tuoi dati sono pr
Appendice D Sicurezza, utilizzo e supporto 165Ripristinare da un backup di iTunes: collega iPhone al computer con cui sincronizzi normalmente, s
Appendice D Sicurezza, utilizzo e supporto 166Impostare se utilizzare dati cellulare per app e servizi: vai in Impostazioni > Cellulare, quin
Appendice D Sicurezza, utilizzo e supporto 167Per informazioni su Esegui questa operazioneUtilizzare iPhone in un ambiente enterprise Vai all&ap
Appendice D Sicurezza, utilizzo e supporto 168Informazioni sullo smaltimento e il ricicloProgramma di riciclaggio Apple (disponibile in alcune r
Appendice D Sicurezza, utilizzo e supporto 169Europäische Union—Informationen zur Entsorgung: Das oben aufgeführte Symbol weist darauf hin, das
Capitolo 2 Introduzione 17ID AppleUn ID Apple è il login che usi per fare quasi tutto con Apple, incluso utilizzare iCloud per archi-viare i tu
K Apple Inc.© 2014 Apple Inc. Tutti i diritti riservati.Apple, il logo Apple, AirDrop, AirPlay, AirPort, Aperture, Apple TV, FaceTime, Finder, iBooks
Capitolo 2 Introduzione 18Le funzionalità di iCloud includono: •iTunes nella nuvola: scarica gratuitamente e in qualsiasi momento su iPhone la
Capitolo 2 Introduzione 19Eseguire la sincronizzazione con iTunesLa sincronizzazione con iTunes copia informazioni dal tuo computer su iPhone e
Contenuto8 Capitolo 1: Panoramica su iPhone8 Panoramica su iPhone9 Accessori10 Schermo Multi-Touch10 Tasti12 Icone di stato14 Capitolo 2: Int
Capitolo 2 Introduzione 20Impostare se iPhone mostra l'ora nel formato 24 ore o nel formato 12 ore: vai in Impostazioni > Generali >
3 21Utilizzare le appTutte le app disponibili su iPhone, oltre a quelle che scarichi da App Store, appaiono nella schermata Home.Iniziare dalla sche
Capitolo 3 Nozioni di base 22MultitaskingiPhone ti consente di eseguire più applicazioni contemporaneamente.Visualizzare le app in esecuzione:
Capitolo 3 Nozioni di base 23Guardare da vicinoAllarga le dita su una foto, una pagina web o una mappa per ingrandire, quindi pizzica per ritor
Capitolo 3 Nozioni di base 24Personalizzare iPhoneOrganizzare le appOrganizzare le app: tocca e tieni premuta qualsiasi app nella schermata Hom
Capitolo 3 Nozioni di base 25Cambiare lo sfondoLe impostazioni Sfondo consentono di impostare un'immagine o una foto per lo schermo bloc-c
Capitolo 3 Nozioni di base 26Scrivere testoLa tastiera su schermo ti permette di inserire testo quando ne hai bisogno.Inserire testo09:41Tocca
Capitolo 3 Nozioni di base 27Modicare testoModicare testo: tocca e tieni premuto il testo per visualizzare la lente di ingrandimento, quindi
Capitolo 3 Nozioni di base 28Una volta abbinata, la tastiera si collega a iPhone ogni volta che si trova nel raggio di portata (no a circa 10
Capitolo 3 Nozioni di base 29Aggiungere punteggiatura o formattazione al testo: pronuncia il segno di punteggiatura o il formato. Per esempio,
37 Privacy38 Sicurezza40 Caricare e controllare lo stato della batteria41 Viaggiare con iPhone42 Capitolo 4: Siri42 Fare delle richieste43 Rac
Capitolo 3 Nozioni di base 30Modicare la lingua per Controllo vocale: di default, Controllo vocale è impostato per capire i comandi vocali pro
Capitolo 3 Nozioni di base 31Centro di ControlloCentro di Controllo ti ore la possibilità di accedere istantaneamente al fotocamera, torcia, A
Capitolo 3 Nozioni di base 32Centro NoticheCentro Notiche raccoglie tutte le notiche in un unico posto, così puoi controllarle quando vuoi.
Capitolo 3 Nozioni di base 33Non disturbare“Non disturbare” è un modo molto semplice per mettere iPhone in modalità silenziosa quando si è a ce
Capitolo 3 Nozioni di base 34Trasferire leCi sono molti modi per trasferire le tra iPhone ed il computer o un altro dispositivo iOS. Se hai u
Capitolo 3 Nozioni di base 35Eseguire lo streaming di contenuti: tocca , quindi seleziona il dispositivo con cui vuoi eet-tuare lo streaming.
Capitolo 3 Nozioni di base 36 •Riutare una chiamata in entrata: tieni premuto il tasto centrale per circa due secondi, quindi rilascialo. Due
Capitolo 3 Nozioni di base 37RestrizioniPuoi impostare delle restrizioni per l'utilizzo di alcune app e per i contenuti acquistati. Per es
Capitolo 3 Nozioni di base 38SicurezzaLe funzionalità di sicurezza ti permettono di proteggere le informazioni su iPhone impedendo l'acces
Capitolo 3 Nozioni di base 39Usare il sensore Touch ID per sbloccare iPhone o realizzare acquisti: tocca il pulsante Home con un dito che hai a
67 Siri e Controllo vocale68 iTunes Match68 Condivisione in famiglia69 Impostazioni musica70 Capitolo 9: Messaggi70 SMS, MMS e iMessage70 Invi
Capitolo 3 Nozioni di base 40Trova il mio iPhone“Trova il mio iPhone” ti aiuta a localizzare e proteggere il tuo iPhone utilizzando l'app
Capitolo 3 Nozioni di base 41Puoi anche caricare la batteria collegando iPhone al computer, in questo modo puoi anche sin-cronizzare iPhone con
4 42Fare delle richiesteTutte le potenzialità di Siri a tua disposizione con una domanda.Avviare Siri: premi e tieni premuto il tasto Home no a qua
Capitolo 4 Siri 43Utilizzare “Alza per parlare”: porta iPhone all'orecchio e parla dopo il segnale acustico. Se lo schermo non è acceso, p
Capitolo 4 Siri 44Impostazioni SiriPer congurare le opzioni di Siri, vai in Impostazioni > Generali > Siri. Le opzioni comprendono: •Att
5 45TelefonateEettuare una chiamataEettuare una chiamata con iPhone è facilissimo: basta scegliere un numero nei tuoi contatti o toccare uno dei t
Capitolo 5 Telefono 46 •Inserire una pausa lunga (per interrompere la digitazione no a quando non tocchi il pulsante Digita): tocca il tasto
Capitolo 5 Telefono 47Bloccare le chiamate di interlocutori non desiderati: sulla scheda di un contatto, tocca “Blocca contatto” (puoi visualiz
Capitolo 5 Telefono 48Conferenze telefonicheCon GSM, puoi eettuare una conferenza telefonica tra un massimo di cinque persone (a seconda del g
Capitolo 5 Telefono 49Ascoltare un messaggio della segreteria: tocca Segreteria, quindi tocca un messaggio. Per ascol-tare nuovamente, selezion
93 Controlli di riproduzione94 Impostazioni Video95 Capitolo 17: Note95 Panoramica di Note96 Utilizzare le note con più account97 Capitolo 18:
Capitolo 5 Telefono 50Inoltro chiamate, Avviso di chiamata e ID chiamanteImpostare inoltro chiamate, avviso di chiamata e ID chiamante: (GSM) v
Capitolo 5 Telefono 51 •Attivare o disattivare il roaming vocale (CDMA). •Utilizzare i network GSM all'estero (CDMA).Consulta Informazioni
6 52Scrivere messaggiMail ti permette di accedere a tutti i tuoi account e-mail, ovunque tu sia.Modifica caselle o account.Modifica caselle o accoun
Capitolo 6 Mail 53Visualizzare un'anteprima dei messaggiModifica la visualizzazione dei nomi in Impostazioni > Posta, contatti, calenda
Capitolo 6 Mail 54Ricevere notiche per i messaggi importanti: Centro Notiche ti consente di sapere quando ricevi un messaggio nella casella P
Capitolo 6 Mail 55Lavorare con più messaggiEliminare, spostare o segnalare più messaggi: mentre visualizzi un elenco di messaggi, tocca Modica
Capitolo 6 Mail 56Visualizzare e salvare un indirizzoVisualizzare chi ha ricevuto un messaggio: quando visualizzi un messaggio, tocca la parola
7 57Panoramica di SafariUtilizza Safari su iPhone per navigare sul web. Utilizza “Elenco lettura” per raccogliere pagine web da leggere in un second
Capitolo 7 Safari 58Cercare sul web: inserisci un URL oppure cerca un termine nel campo di ricerca nella parte superiore della pagina, quindi t
Capitolo 7 Safari 59Conservare i preferitiPreferitiPreferitiElenco letturaElenco letturaLink condivisiLink condivisiAggiungere la pagina attual
118 Capitolo 28: Contatti118 Panoramica di Contatti119 Utilizzare Contatti con iPhone119 Aggiungere contatti120 Impostazioni Contatti121 Ca
Capitolo 7 Safari 60Compilare un modulo automaticamente: vai in Impostazioni > Safari > Password e riempimento autom. e attiva l'opz
Capitolo 7 Safari 61Sicurezza e privacyPuoi regolare le impostazioni di Safari per mantenere la navigazione privata e proteggerti da siti web d
8 62iTunes RadioLe stazioni in primo piano forniscono un modo eccezionale per esplorare e sfruttare di nuova musica in una varietà di generi musical
Capitolo 8 Musica 63Controllare la selezione dei brani seguenti: nella schermata “In riproduzione”, tocca , quindi tocca “Riproduci altri bran
Capitolo 8 Musica 64Sfogliare e ascoltare musicaSfogliare la tua musica per playlist, artista o un'altra categoria: per altre opzioni di n
Capitolo 8 Musica 65Passare a un punto qualsiasi del brano: trascina la testina di riproduzione. rallenta la velocità di scorrimento trascinand
Capitolo 8 Musica 66AudiolibriI controlli e le informazioni degli audiolibri vengono visualizzate nella schermata “In riproduzione” quando iniz
Capitolo 8 Musica 67Genius: fatto pensando a teUna playlist Genius è una collezione di brani che si abbinano tra loro. Genius è un servizio gra
Capitolo 8 Musica 68iTunes MatchiTunes Match archivia la tua libreria musicale su iCloud, compresi i brani importati dai CD e ti permette di ri
Capitolo 8 Musica 69Impostazioni musicaVai in Impostazioni > Musica per impostare le opzioni Musica, tra cui: •Verica volumi (per normalizz
151 Segreteria visiva151 Tastiere con formato panoramico152 Tastierino del telefono esteso152 Controllo vocale152 Accessibilità in OS X153 Appen
9 70SMS, MMS e iMessageMessaggi ti permette di scambiare messaggi di testo con altri dispositivi SMS e MMS usando la connessione cellulare e con alt
Capitolo 9 Messaggi 71Se il messaggio non può essere inviato, viene visualizzato un indicatore di avviso . Tocca l'avviso in una conversa
Capitolo 9 Messaggi 72Inoltrare un messaggio: tocca e tieni premuto un messaggio o un allegato, tocca Altro, se lo desideri seleziona gli eleme
10 73Panoramica di CalendarioModifica calendari o account.Modifica calendari o account.Visualizza inviti.Visualizza inviti.Visualizza elenco degli e
Capitolo 10 Calendario 74RSVP: tocca un evento a cui sei stato invitato, oppure tocca Entrata e tocca un invito. Se aggiungi dei commenti che p
Capitolo 10 Calendario 75Condividere i calendari iCloudPuoi condividere un calendario iCloud con altri utenti iCloud. Quando condividi un calen
11 76Visualizzare foto e videoImmagini ti permette di visualizzare: •“Rullino foto”: foto e video acquisiti su iPhone o salvati da un'e-mail, u
Capitolo 11 Immagini 77Durante la visualizzazione di una foto o un video, tocca per mostrare e nascondere i controlli. Scorri verso destra o si
Capitolo 11 Immagini 78Aggiungere elementi a uno streaming condiviso: visualizza uno streaming condiviso, tocca , seleziona gli elementi, quin
Capitolo 11 Immagini 79Condividere foto e videoPuoi condividere le foto e video in e-mail, messaggi di testo (MMS o iMessage), tweet, su Facebo
1 8Panoramica su iPhoneQuesto manuale descrive le caratteristiche di iOS 7.1, e quelle di iPhone 4, iPhone 4s, iPhone 5, iPhone 5c e iPhone 5s.iPhon
Capitolo 11 Immagini 80 •Con lo strumento “Rimuovi occhi rossi”, tocca ogni occhio che ha bisogno di essere corretto. •Ritaglia trascinando gli
12 81Panoramica di FotocameraScattare foto istantaneamente: da Blocco schermo, devi solo scorrere verso l'alto. Oppure, scorri verso l'a
Capitolo 12 Fotocamera 82Scattare foto e registrare videoFotocamera ore diverse modalità di foto e video che ti permettono di scattare foto no
Capitolo 12 Fotocamera 83Filmare dei video: scegli Video, quindi tocca il pulsante dell'otturatore per avviare o interrompere la registraz
Capitolo 12 Fotocamera 84Caricare foto e video sul computer: collega iPhone al computer per caricare elementi su iPhoto o un'altra applica
13 85Visualizza la temperatura attuale e le previsioni meteo dei prossimi sei giorni per una o più città, con previsione oraria per le prossime 12 o
Capitolo 13 Meteo 86Visualizzare la previsione oraria: scorri la schermata oraria verso sinistra o destra.Visualizzare più città alla volta: pi
14 87Panoramica di OrologioIl primo orologio mostra l'ora in base alla tua posizione quando conguri iPhone. Aggiungi altri orologi per visuali
Capitolo 14 Orologio 88Sveglie e timerPuntare una sveglia su iPhone: tocca Avviso, quindi tocca . Imposta l'ora in cui desideri sve-gliar
15 89Trovare una localitàATTENZIONE: per importanti informazioni su come navigare in maniera sicura ed evitare distra-zioni mentre guidi, consulta
Capitolo 1 Panoramica su iPhone 9iPhone 5cSpinotto auricolariSpinotto auricolariVassoio scheda SIMVassoio scheda SIMRicevitore/microfonofrontal
Capitolo 15 Mappe 90Ingrandire o ridurre: tocca due vole con un dito per ingrandire e tocca con due dita per ridurre, oppure puoi semplicemente
Capitolo 15 Mappe 91Ottenere indicazioni stradali dalla posizione attuale: tocca sul banner che appare sulla tua destinazione. Se sei a pied
16 92Panoramica di VideoApri l'app Video per guardare lm, programmi TV e video musicali. Per guardare podcast video, installa l'app gratu
Capitolo 16 Video 93Aggiungere video alla libreriaComprare o noleggiare video su iTunes Store: tocca Store nell'app Video, oppure apri l&a
Capitolo 16 Video 94Avanzare velocemente o riavvolgere: tocca e mantieni premuto o .Selezionare una lingua audio diversa: se il video è disp
17 95Panoramica di NoteScrivi note su iPhone e iCloud le rende automaticamente disponibili sugli altri dispositivi iOS e computer Mac. Puoi anche le
Capitolo 17 Note 96Utilizzare le note con più accountCondividere le note con altri account: puoi condividere le note con altri account come ad
18 97Promemoria ti consente di tenere traccia di tutto ciò di cui hai bisogno.Aggiungi un elenco.Aggiungi un elenco.Elemento completatoElemento comp
Capitolo 18 Promemoria 98Promemoria programmatiI promemoria programmati inviano una notica quando scadono.Promemoria programmatoPromemoria pro
19 99Segui i maggiori mercati azionari e il portafoglio delle tue azioni, visualizza i le variazioni dei valori nel tempo e ottieni notizie sulle so
More documents for Mobile phones Apple iPhone iOS 7.1




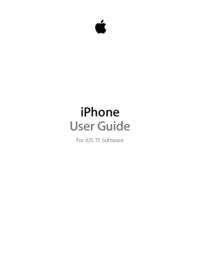


 (12 pages)
(12 pages) (174 pages)
(174 pages) (2 pages)
(2 pages) (2 pages)
(2 pages)







Comments to this Manuals