Apple iPhone iOS 7.1 User Manual Page 1
Browse online or download User Manual for Mobile phones Apple iPhone iOS 7.1. Apple iPhone iOS 7.1 Benutzerhandbuch
- Page / 192
- Table of contents
- BOOKMARKS
- Benutzerhandbuch 1
- Kapitel 2: Einführung 2
- Kapitel 3: Grundlagen 2
- Kapitel 4: Siri 3
- Kapitel 5: Telefon 3
- Kapitel 6: Mail 3
- Kapitel 7: Safari 3
- Kapitel 8: Musik 3
- Inhalt 4 4
- Inhalt 5 5
- Inhalt 6 6
- Inhalt 7 7
- Das iPhone auf einen Blick 8
- Multi-Touch-Display 10
- Home-Taste 11
- Lautstärkeregler 11
- Schalter „Klingeln/Aus“ 12
- Symbole in der Statusleiste 13
- Einführung 15
- Verbinden mit WLAN 17
- Apple-ID 18
- Synchronisieren mit iTunes 21
- Datum und Uhrzeit 22
- Landeseinstellungen 22
- Name Ihres iPhone 22
- Grundlagen 23
- Allgemeine Orientierung 24
- Multitasking 24
- Ein- und Auszoomen 25
- Anordnen Ihrer Apps 26
- Texteingabe 27
- Eingeben von Text 28
- Bearbeiten von Text 29
- Zeitsparende Texteingabe 29
- Diktieren 31
- Sprachsteuerung 32
- Kontrollzentrum 33
- Hinweise 34
- Mitteilungszentrale 34
- Nicht stören 35
- Transferieren von Dateien 36
- Persönlicher Hotspot 37
- AirPrint 38
- Verwenden eines Apple-Headset 38
- Bluetooth-Geräte 39
- Einschränkungen 40
- Datenschutz 40
- Sicherheit 41
- Touch ID-Sensor 42
- Beschränken von Ad-Tracking 43
- Mein iPhone suchen 43
- Reisen mit dem iPhone 45
- Verwenden von Siri 46
- Korrigieren von Siri 47
- Einstellungen von Siri 48
- Telefongespräche 49
- Annehmen von Anrufen 50
- Stummschalten 51
- Während eines Anrufs 51
- Visual Voicemail 52
- Klingeltöne und Vibrationen 54
- Internationale Anrufe 54
- Telefoneinstellungen 55
- Kapitel 5 Telefon 56 56
- Schreiben von Nachrichten 57
- Vorschau 58
- Nachrichtenentwürfe 58
- Kapitel 6 Mail 59 59
- Kapitel 6 Mail 60 60
- Drucken von Nachrichten 61
- Maileinstellungen 61
- Safari auf einen Blick 62
- Suchen im Web 63
- Verwalten von Lesezeichen 64
- Ausfüllen von Formularen 65
- Sichern einer Leseliste 66
- Datenschutz und Sicherheit 66
- Safari-Einstellungen 67
- Tippen, um einen 68
- Sender wiederzugeben 68
- Kapitel 8 Musik 69 69
- Suchen und Wiedergeben 70
- Albumübersicht 71
- Hörbücher 72
- Wiedergabelisten 72
- Siri und Sprachsteuerung 73
- Privatfreigabe 74
- Musikeinstellungen 75
- Nachrichten 76
- Verwalten von Unterhaltungen 78
- Einstellungen für Nachrichten 79
- Kalender 80
- Einladungen 81
- Verwenden mehrerer Kalender 81
- Kapitel 10 Kalender 82 82
- Kalendereinstellungen 83
- Anzeigen von Fotos und Videos 84
- Kapitel 11 Fotos 85 85
- Kapitel 11 Fotos 86 86
- Mein Fotostream 87
- Senden von Fotos und Videos 88
- Drucken von Fotos 89
- Fotoeinstellungen 90
- Kamera auf einen Blick 91
- Kapitel 12 Kamera 92 92
- Kapitel 12 Kamera 93 93
- Kameraeinstellungen 94
- Kapitel 13 Wetter 96 96
- Uhr auf einen Blick 97
- Wecker und Timer 98
- Suchen von Orten 99
- Abrufen von Informationen 100
- Wegbeschreibungen 100
- 3D- und Flyover-Ansichten 101
- Kapitel 15 Karten 102 102
- Videos auf einen Blick 103
- Kapitel 16 Videos 104 104
- Einstellungen für Videos 105
- Steuerung der Wiedergabe 105
- Notizen auf einen Blick 106
- Kapitel 17 Notizen 107 107
- Erinnerungen 108
- Termingebundene Erinnerungen 109
- Standortbasierte Erinnerungen 109
- Kapitel 19 Aktien 112 112
- Game Center 113
- Spielen mit Freunden 114
- Game Center-Einstellungen 115
- Zeitungskiosk 116
- Durchsuchen 117
- App Store 120
- Zum Laden oder 121
- Kaufen tippen 121
- Einstellungen des App Store 122
- Passbook 123
- Einstellungen für Passbook 124
- Kompass auf einen Blick 125
- Verwendung als Wasserwaage 126
- Sprachmemos 127
- FaceTime 129
- Verwalten von Anrufen 130
- Kontakte 132
- Hinzufügen von Kontakten 134
- Einstellungen für Kontakte 135
- Anzeige leeren 136
- Laden von iBooks 137
- Lesen eines Buchs 137
- Kapitel 30 iBooks 138 138
- Verwalten von Büchern 139
- Lesen von PDFs 139
- Kapitel 30 iBooks 140 140
- Nike + iPod 141
- Training 142
- Podcasts 143
- Abrufen von Podcasts 144
- Ordnen Ihrer Podcasts 145
- Einstellungen für Podcasts 146
- Bedienungshilfen 147
- Bedienungshilfen-Kurzbefehl 148
- VoiceOver 148
- Grundlagen in VoiceOver 149
- Lernen von VoiceOver-Gesten 152
- Schreiben mit dem Finger 155
- Anrufen mit VoiceOver 156
- Umkehren von Farben 162
- Vorlesen der Auswahl 162
- Vorlesen von Auto-Text 162
- Kontrastwirkung 163
- Hörgeräte 163
- LED-Blitz bei Hinweisen 165
- Mono-Audio und Balance 165
- Audio-Routing für Anrufe 166
- Geräuschunterdrückung 166
- Geführter Zugri 166
- Schaltersteuerung 167
- Grundtechniken 168
- Scannen auf Objektbasis 169
- Scannen auf Punktbasis 169
- AssistiveTouch 170
- Internationale Tastaturen 173
- Spezielle Eingabemethoden 174
- Passende Zeichen 175
- Mail, Kontakte und Kalender 176
- Netzwerkzugri 177
- Sicherheitsinformationen 178
- von denen Sie annehmen 180
- Website für iPhone-Support 181
- Informationen zur Verwendung 183
- Deaktiviertes iPhone 184
- Aktualisieren des iPhone 185
- Wiederherstellen des iPhone 185
- Apple und die Umwelt 191
- K Apple Inc 192
Summary of Contents
iPhoneBenutzerhandbuchFür iOS 7.1-Software
Kapitel 1 Das iPhone auf einen Blick 10Apple-USB-Netzteil: Verwenden Sie zum Auaden der Batterie in Ihrem iPhone das Lightning-auf-USB-Kabel o
Kapitel 15 Karten 100Vergrößern oder Verkleinern: Tippen Sie zweimal mit einem Finger um einzuzoomen, und einmal mit zwei Fingern um auszuzoome
Kapitel 15 Karten 101 •Anzeigen der Abzweigungsanweisungen: (iPhone 4) Tippen Sie auf „Start“ und streichen Sie mit dem Finger nach links, um
Kapitel 15 Karten 102Festlegen der Einstellungen für „Karten“Wählen Sie „Einstellungen“ > „Karten“. Zu den Einstellungen gehören: •Lautstärk
16 103Videos auf einen BlickMit der App „Videos“ können Sie Filme, Fernseh- oder TV-Sendungen und Musikvideos ansehen. Für Video-Podcasts müssen Sie
Kapitel 16 Videos 104Festlegen eines Timers für den Ruhezustand: Tippen Sie in der App „Uhr“ auf „Timer“ und legen Sie durch Streichen mit dem
Kapitel 16 Videos 105Steuerung der WiedergabeAuf einem Fernseher mit Apple TV anzeigenAuf einem Fernseher mit Apple TV anzeigenTippen, um die S
17 106Notizen auf einen BlickNotizen, die Sie auf Ihrem iPhone erstellen, werden über iCloud automatisch auf Ihren anderen iOS-Geräten und Mac-Compu
Kapitel 17 Notizen 107Verwenden von Notizen in mehreren AccountsFreigeben von Notizen für andere Accounts: Sie können Notizen für andere Accoun
18 108Die App „Erinnerungen“ hilft Ihnen, den Überblick über anstehende Termine und Aufgaben zu behalten.Liste hinzufügenListe hinzufügenAbgeschloss
Kapitel 18 Erinnerungen 109Termingebundene ErinnerungenTermingebundene Erinnerungen benachrichtigen Sie zum vorgegebenen Zeitpunkt.Geplante Eri
Kapitel 1 Das iPhone auf einen Blick 11Das iPhone wird automatisch gesperrt, wenn Sie den Bildschirm ca. 1 Minute lang nicht berüh-ren. Sie kön
Kapitel 18 Erinnerungen 110Fortlaufendes Aktualisieren der Erinnerungen auf anderen Geräten: Wählen Sie „Einstellungen“ > „iCloud“ und aktiv
19 111Bleiben Sie stets informiert über Entwicklungen an den größten Börsen und Ihr Aktienportfolio, lassen Sie sich Wertänderungen von Wertpapieren
Kapitel 19 Aktien 112Anzeigen eines Diagramms im Vollbildmodus: Drehen Sie das iPhone, um das Querformat zu verwenden. Streichen Sie nach links
20 113Game Center auf einen BlickIn Game Center nden Sie Spiele, die Sie zusammen mit Freunden spielen können, die ein iOS-Gerät oder einen Mac (mi
Kapitel 20 Game Center 114Spielen mit FreundenEinladen von Freunden zu einem Mehrspieler-Spiel: Tippen Sie auf „Freunde“, wählen Sie den Namen
Kapitel 20 Game Center 115Game Center-EinstellungenTippen Sie auf „Einstellungen“ > „Game Center“. Dort stehen Ihnen folgende Optionen zur V
21 116Zeitungskiosk auf einen BlickIm Zeitungskiosk werden Ihre Apps für Magazine und Zeitungen verwaltet und automatisch aktualisiert, wenn Ihr iPh
22 117iTunes Store auf einen BlickÜber den iTunes Store können Sie Ihr iPhone mit Musik, Filmen und Fernsehsendungen bespielen.Downloads, Käufe, Tön
Kapitel 22 iTunes Store 118Entdecken neuer Musik mit iTunes Radio: Wenn Sie Musik im iTunes Radio hören und ein Song gespielt wird, den Sie mög
Kapitel 22 iTunes Store 119Einstellungen des iTunes StoreOptionen für den iTunes Store können Sie unter „Einstellungen“ > „iTunes & App
Kapitel 1 Das iPhone auf einen Blick 12Hinweis: In einigen EU-Ländern werden Sie vom iPhone möglicherweise darauf hingewiesen, dass Ihre einge
23 12 0App Store auf einen BlickIm App Store können Sie sich über Apps für das iPhone informieren und Apps kaufen und herunterladen.Käufe und Update
Kapitel 23 App Store 121Standortbasierte Suche nach Apps: Tippen Sie auf „In der Nähe“, um herauszunden, welche Apps bei Benutzern in Ihrer Nä
Kapitel 23 App Store 122Einstellungen des App StoreOptionen für den App Store können Sie unter „Einstellungen“ > „iTunes & App Store“ ei
24 123Passbook auf einen BlickMit Passbook sind Bordkarten, Kinokarten, Coupons, Kundenkarten und andere Karten stets an einer zentralen Stelle verf
Kapitel 24 Passbook 124Standortbasiertes Anzeigen von Karten: Manche Karte sind standortbasiert und werden zu einer bestimmten Zeit bzw. an ein
25 12 5Kompass auf einen BlickDer Kompass hilft Ihnen bei der Orientierung, zeigt den Längen- und den Breitengrad sowie die Steigung an und kann auc
Kapitel 25 Kompass 126Verwendung als WasserwaageAuf eine Kante legen …Auf eine Kante legen …… oder flach legen… oder flach legenAbweichung von
26 127Sprachmemos auf einen BlickMit der App für Sprachmemos können Sie das iPhone als mobiles Diktiergerät nutzen. Für die Sprachaufnahme können Si
Kapitel 26 Sprachmemos 128Multitask: Wenn Sie eine andere App während der Aufnahme verwenden möchten, drücken Sie die Home-Taste und önen Sie
27 12 9FaceTime auf einen BlickMit FaceTime können Sie Video- oder Audiotelefonate mit anderen iOS-Geräten oder Computern führen, die FaceTime unter
Kapitel 1 Das iPhone auf einen Blick 13Symbole in der StatusleisteDie Symbole in der Statusleiste oben im Bildschirm zeigen Informationen zum i
Kapitel 27 FaceTime 130Tätigen und Annehmen von AnrufenTätigen eines FaceTime-Anrufs: Stellen Sie sicher, dass FaceTime unter „Einstellungen“ &
Kapitel 27 FaceTime 131Blockieren unerwünschter Anrufer: Wählen Sie „Einstellungen“ > „FaceTime“ > „Gesperrt“ > „Kontakt hinzufügen“.
28 132Kontakte auf einen BlickIn Mail öffnenIn Mail öffnenWählen einer NummerWählen einer NummerIn Nachrichten öffnenIn Nachrichten öffnenEinrichten
Kapitel 28 Kontakte 133Senden eines Kontakts: Tippen Sie auf einen Kontakt und danach auf „Kontakt senden“. Weitere Informationen nden Sie unt
Kapitel 28 Kontakte 134Hinzufügen von KontaktenNeben dem Hinzufügen von Kontakten können Sie noch weitere Aktionen durchführen: •Verwenden Ihre
Kapitel 28 Kontakte 135Wenn Sie Kontakte mit unterschiedlichen Vor- oder Nachnamen verknüpfen, ändern sich die Namen der einzelnen Karten nicht
29 136Mit dieser App können Sie wie mit einem Standardtaschenrechner addieren, subtrahieren, multi-plizieren und dividieren.Schnellzugri auf den Ta
30 137Laden von iBooksLaden der App „iBooks“: Sie können die App „iBooks“ kostenlos aus dem App Store laden.Kaufen von Büchern im iBooks Store Tippe
Kapitel 30 iBooks 138Anzeigen von Denitionen: Doppeltippen Sie auf ein Wort und Tippen Sie dann im angezeigten Menü auf „Denieren“. Nicht für
Kapitel 30 iBooks 139Verwalten von BüchernListe sortieren.Liste sortieren.Sammlungen anzeigen.Sammlungen anzeigen.Ansichten ändern.Ansichten än
Kapitel 1 Das iPhone auf einen Blick 14Symbol in der StatusleisteBedeutungHochformatsperre Der iPhone-Bildschirm ist auf das Hochformat beschrä
Kapitel 30 iBooks 140iBooks-EinstellungenWählen Sie „Einstellungen“ > „iBooks“. Dort stehen Ihnen folgende Optionen zur Verfügung: •Synchron
31 141Auf einen BlickIn Verbindung mit dem „Nike + iPod“-Sensor (separat erhältlich) gibt Ihnen die App „Nike + iPod“ während einer Trainingseinheit
Kapitel 31 Nike + iPod 142Verbinden des Sensors mit dem iPhone: Damit der Sensor mit Ihrem iPhone verbunden wird, müssen Sie ihn an Ihrem Schu
32 143Podcasts auf einen BlickMit der App „Podcasts“, die Sie gratis im App Store erhalten, können Sie auf Ihrem iPhone nach Podcasts suchen, Podcas
Kapitel 32 Podcasts 144Abrufen von PodcastsFolge ladenFolge ladenPodcasts löschen oder neu anordnenPodcasts löschen oder neu anordnenAbonnieren
Kapitel 32 Podcasts 145Steuerung der WiedergabeListe mit Folgen einblendenListe mit Folgen einblendenTippen, um weitere Informationen anzuzeige
Kapitel 32 Podcasts 146Ändern der Abspielfolge der Folgen eines Senders: Tippen Sie auf den Sender und danach auf „Einstellungen“.Neuordnen des
A 147Funktionen zur BedienungshilfeDas iPhone stellt folgende Funktionen zur Bedienungshilfe bereit. •VoiceOver •Unterstützung für Braillezeilen •S
Anhang A Bedienungshilfen 148Bedienungshilfen-KurzbefehlVerwenden des Kurzbefehls für Bedienungshilfen-Kurzbefehle: Drücken Sie dreimal schnel
Anhang A Bedienungshilfen 149Grundlagen in VoiceOverWichtig: VoiceOver ändert die Gesten, mit denen Sie das iPhone steuern. Wenn Sie VoiceOver
2 15·ACHTUNG: Lesen Sie die Informationen über die Vorbeugung vor Verletzungen unter Sicherheitsinformationen auf Seite 178 , bevor Sie das iPhone
Anhang A Bedienungshilfen 150 •Stummschalten von Soundeekten: Wählen Sie „Einstellungen“ > „Allgemein“ > „Bedienungshilfen“ > „Voice
Anhang A Bedienungshilfen 151Önen einer App, Umschalten eines Schalters oder „Tippen“ auf ein Objekt: Wählen Sie das Objekt aus und Doppeltipp
Anhang A Bedienungshilfen 152Vorlesen von Mitteilungen: Wählen Sie „Einstellungen“ > „Allgemein“ > „Bedienungshilfen“ > „VoiceOver“ un
Anhang A Bedienungshilfen 153 •Streichen nach rechts oder links mit drei Fingern: Wechseln zur nächsten bzw. vorherigen Seite (zum Beispiel zu
Anhang A Bedienungshilfen 154Welche Rotorpositionen und dazugehörigen Eekte verfügbar sind, hängt davon ab, was Sie gerade tun. Wenn Sie sich
Anhang A Bedienungshilfen 155Wird die Einfügemarke zeilenweise bewegt, liest VoiceOver jede Zeile vor, über die sie bewegt wurde. Bei der Vorwä
Anhang A Bedienungshilfen 156Eingeben eines Leerzeichens: Streichen Sie mit zwei Fingern nach rechts.Wechsel in eine neue Zeile: Streichen Sie
Anhang A Bedienungshilfen 157Verwenden von VoiceOver mit SafariSuchen im Web: Tippen Sie auf das Suchfeld, geben Sie den Suchbegri ein und str
Anhang A Bedienungshilfen 158Bearbeiten von Videos und Sprachmemos mit VoiceOverMithilfe von VoiceOver-Gesten können Sie Kameravideos und Sprac
Anhang A Bedienungshilfen 159 •Önen des Kontrollzentrums: Fn–VO–Abwärtspfeil •Önen der Objektauswahl: VO–I •Ändern des Etiketts des ausgewä
Kapitel 2 Einführung 16Kongurieren und Aktivieren des iPhone: Schalten Sie Ihr iPhone ein und folgen Sie den Anleitungen des Einrichtungsassis
Anhang A Bedienungshilfen 160 •Überschrift der ersten Ebene: 1 •Überschrift der zweiten Ebene: 2 •Überschrift der dritten Ebene: 3 •Überschr
Anhang A Bedienungshilfen 161Informationen zu allgemeinen Braille-Befehlen für die VoiceOver-Navigation und spezielle Informationen zu bestimmt
Anhang A Bedienungshilfen 162Variieren des Zoomfaktors: Tippen Sie mit drei Fingern und streichen Sie mit den Fingern nach oben oder nach unten
Anhang A Bedienungshilfen 163Große Textzeichen, fette Textzeichen und Textzeichen mit höherer KontrastwirkungVerwenden von großem Text in Apps
Anhang A Bedienungshilfen 164Verwenden des iPhone als Remote-Mikrofon: Mit der Funktion „Live-Mithören“ können Sie Audio vom Mikrofon Ihres iPh
Anhang A Bedienungshilfen 165Untertitel und erweiterte UntertitelDie App „Videos“ umfasst die Taste („Alternativspur“). Durch Tippen auf dies
Anhang A Bedienungshilfen 166Audio-Routing für AnrufeSie können die Tonausgabe eingehender Anrufe automatisch auf ein Headset oder eine Freispr
Anhang A Bedienungshilfen 167Starten einer Sitzung mit geführtem Zugri: Önen Sie die App, die ausgeführt werden soll, und drücken Sie in rasc
Anhang A Bedienungshilfen 168Hinzufügen eines Schalters und Aktivieren der SchaltersteuerungSie können jeden der folgenden Schalter verwenden:
Anhang A Bedienungshilfen 169Verwenden einer Hardware-Aktion: Wählen Sie ein Objekt auf dem Bildschirm aus. Wählen Sie danach „Gerät“ im eingeb
Kapitel 2 Einführung 17Anschließen Ihres iPhone an Ihren Computer: Verwenden Sie das Lightning-auf-USB-Kabel (iPhone 5 oder neuere Modelle) ode
Anhang A Bedienungshilfen 17 0Einstellungen und ÄnderungenAnpassen der Grundeinstellungen: Wählen Sie „Einstellungen“ > „Allgemein“ > „Be
Anhang A Bedienungshilfen 171Anpassen der Zeigerbewegung (bei angeschlossenem Zubehör): Wählen Sie „Einstellungen“ > „Allgemein“ > „Bedie
Anhang A Bedienungshilfen 172Drehen oder Sperren des Bildschirms, Einstellen der Lautstärke des iPhone oder Simulieren der Schüttelbewegung: Ti
B 173Verwenden internationaler TastaturenInternationale Tastaturen ermöglichen die Eingabe von Textzeichen in unterschiedlichen Landessprachen, u. a
Anhang B Internationale Tastaturen 174Durchsuchen der erweiterten Vorschlagsliste: Tippen Sie auf den Aufwärtspfeil rechts, um eine Liste aller
Anhang B Internationale Tastaturen 175Schreiben chinesischer Zeichen: Schreiben Sie chinesische Zeichen mit Ihrem Finger direkt auf den Bildsch
C 176Dank der Unterstützung des abgesicherten Zugris auf Unternehmensnetzwerke und -verzeich-nisse, eigene Apps sowie auf Microsoft Exchange ist da
Anhang C iPhone im Unternehmen 177NetzwerkzugriEin virtuelles privates Netzwerk (VPN, Virtual Private Network) ermöglicht den abgesicher-ten Z
D 178SicherheitsinformationenACHTUNG: Die Nichtbeachtung dieser Sicherheitsrichtlinien kann zu Bränden, elektrischen Schlägen oder anderen Verletzu
Anhang D Sicherheit, Handhabung & Support 179Laden Laden Sie die Batterie im iPhone mithilfe des mitgelieferten USB-Kabels oder Netzteils,
Kapitel 2 Einführung 18Herstellen der Verbindung zum InternetDas iPhone stellt eine Verbindung zum Internet her, wann immer dies erforderlich i
Anhang D Sicherheit, Handhabung & Support 180Funkinterferenzen/-störungen Beachten Sie Hinweistafeln und Hinweisschilder, die den Gebrauch
Anhang D Sicherheit, Handhabung & Support 181Die Vorder- und die Rückseite des iPhone haben Abdeckungen aus Glas mit einer gegen Fingerabdr
Anhang D Sicherheit, Handhabung & Support 182Neustarten oder Zurücksetzen des iPhoneVersuchen Sie bei Funktionsproblemen, das iPhone neu zu
Anhang D Sicherheit, Handhabung & Support 183Abrufen von Informationen über Ihr iPhoneAnzeigen von Informationen über das iPhone: Wählen Si
Anhang D Sicherheit, Handhabung & Support 184Deaktiviertes iPhoneWenn Ihr iPhone deaktiviert wurde, weil Sie Ihren Code vergessen haben ode
Anhang D Sicherheit, Handhabung & Support 185Stoppen der automatischen iCloud-Backups: Önen Sie „Einstellungen“ > „iCloud“ > „Speich
Anhang D Sicherheit, Handhabung & Support 186Einstellungen für das mobile NetzIn den Einstellungen für das mobile Netz können Sie mobile Da
Anhang D Sicherheit, Handhabung & Support 187Verkaufen oder Verschenken des iPhoneStellen Sie sicher, dass Sie alle Inhalte und alle persön
Anhang D Sicherheit, Handhabung & Support 188Informationen zu(m) AktionAustauschen der iPhone-Batterie Weitere Informationen nden Sie unte
Anhang D Sicherheit, Handhabung & Support 189Le présent appareil est conforme aux CNR d’Industrie Canada applicables aux appareils radio ex
Kapitel 2 Einführung 19Weitere Informationen nden Sie unter appleid.apple.com/de_DE, appleid.apple.com/de_AT, appleid.apple.com/de_CH.Verwalte
Anhang D Sicherheit, Handhabung & Support 190The symbol above means that according to local laws and regulations your product and/or its ba
Anhang D Sicherheit, Handhabung & Support 191Información sobre eliminación de residuos y reciclajeEl símbolo indica que este producto y/o s
K Apple Inc.© 2014 Apple Inc. Alle Rechte vorbehalten.Apple, das Apple-Logo, AirDrop, AirPlay, AirPort, Aperture, Apple TV, FaceTime, Finder, iBooks,
Inhalt8 Kapitel 1: Das iPhone auf einen Blick8 iPhone im Überblick9 Zubehör10 Multi-Touch-Display10 Tasten13 Symbole in der Statusleiste15 Kap
Kapitel 2 Einführung 20 •Fotos – Mit „Mein Fotostream“ können Sie Fotos, die Sie mit Ihrem iPhone machen, automa-tisch auf andere Geräte transf
Kapitel 2 Einführung 21Aktivieren der Option „Automatische Downloads“ für Musik, Apps oder Bücher: Wählen Sie „Einstellungen“ > „iTunes &
Kapitel 2 Einführung 22Datum und UhrzeitDas Datum und die Uhrzeit werden normalerweise ausgehend von Ihrem derzeitigen Standort eingestellt. Sc
3 23Verwenden von AppsAlle Apps, die ab Werk auf Ihrem iPhone installiert sind, und alle Apps, die Sie selbst aus dem App Store laden, benden sich
Kapitel 3 Grundlagen 24MultitaskingSie können auf Ihrem iPhone mehrere Apps gleichzeitig ausführen.Anzeigen aller ausgeführten Apps: Drücken Si
Kapitel 3 Grundlagen 25Ein- und AuszoomenSie können einen Ausschnitt eines Fotos, einer Webseite oder einer Karte vergrößern, indem Sie ihn mit
Kapitel 3 Grundlagen 26Anpassen von iPhone-EinstellungenAnordnen Ihrer AppsAnordnen von Apps: Legen Sie den Finger auf das Symbol einer App im
Kapitel 3 Grundlagen 27Ändern des HintergrundbildesMit der Einstellung „Hintergrundbild“ können Sie ein Bild oder ein Foto als Hintergrundbild
Kapitel 3 Grundlagen 28Eingeben von Text09:41Tippen Sie auf ein Textfeld, um die Bildschirmtastatur einzublenden, und tippen Sie auf die ent-sp
Kapitel 3 Grundlagen 29Bearbeiten von TextKorrigieren von Text: Legen Sie den Finger auf ein Textobjekt, um die Lupe einzublenden, und bewegen
40 Datenschutz41 Sicherheit44 Auaden der Batterie und Prüfen der Batterielaufzeit45 Reisen mit dem iPhone46 Kapitel 4: Siri46 Verwenden von Si
Kapitel 3 Grundlagen 30Verwenden eines Apple Wireless KeyboardSie können zur Eingabe von Text auf dem iPhone auch ein Apple Wireless Keyboard (
Kapitel 3 Grundlagen 31DiktierenBeim iPhone 4s und neueren Modellen können Sie Text nicht nur eingeben, sondern auch diktieren. Stellen Sie si
Kapitel 3 Grundlagen 32SprachsteuerungMit der Sprachsteuerung können Sie Anrufe tätigen und die Wiedergabe von Musik steuern. (Das iPhone 4s o
Kapitel 3 Grundlagen 33SuchenViele Apps verfügen über ein Suchfeld auf, in das Sie einen Suchbegri eingeben können, um Informationen zu suchen
Kapitel 3 Grundlagen 34Hinweise und MitteilungszentraleHinweiseHinweise informieren Sie über wichtige Ereignisse. Diese werden kurz oben im Bil
Kapitel 3 Grundlagen 35Erhalten behördlicher Hinweise („Government Alerts“): In manchen Regionen können Sie Warnungen und Hinweise in der Liste
Kapitel 3 Grundlagen 36AirDrop, iCloud und andere Möglichkeiten der FreigabeBei vielen Apps können Sie auf „Senden“ oder tippen, um die Freig
Kapitel 3 Grundlagen 37Übertragen von Dateien mit iTunes: Verbinden Sie das iPhone über das mitgelieferte Kabel mit Ihrem Computer. Wählen Sie
Kapitel 3 Grundlagen 38AirPlayMit AirPlay können Sie Musik, Fotos und Videos drahtlos auf einen Apple TV und andere AirPlay-fähige Geräte strea
Kapitel 3 Grundlagen 39Steuern der Musikwiedergabe mit der Mitteltaste: •Anhalten eines Musiktitels oder Videos: Drücken Sie die Mitteltaste.
73 Siri und Sprachsteuerung74 iTunes Match74 Privatfreigabe75 Musikeinstellungen76 Kapitel 9: Nachrichten76 SMS, MMS und iMessages76 Senden un
Kapitel 3 Grundlagen 40Zurückstellen der Audiowiedergabe auf das iPhone: Deaktivieren Sie das Gerät oder trennen Sie die Verbindung. Alternativ
Kapitel 3 Grundlagen 41Deaktivieren der Ortungsdienste für die Systemdienste: Einige Systemdienste (zum Beispiel für die Kompasskalibrierung un
Kapitel 3 Grundlagen 42 •Sprachwahl •Siri (sofern aktiviert, siehe Einstellungen von Siri auf Seite 48) •Passbook (siehe Kapitel 24, Passbook,
Kapitel 3 Grundlagen 43Der iCloud-Schlüsselbund funktioniert in Verbindung mit dem Kennwortgenerator von Safari und der Funktion für das automa
Kapitel 3 Grundlagen 44Wichtig: Damit Sie die Suchfunktionen der Option „Mein iPhone suchen“ verwenden können, muss die Option „Mein iPhone su
Kapitel 3 Grundlagen 45Sie können die Batterie auch laden, indem Sie das iPhone an Ihren Computer anschließen. Gleichzeitig können Sie Ihr iPho
4 46Verwenden von SiriAuf die Leistungsstärke von Siri können Sie sich voll und ganz verlassen.Anzeigen der Siri-Übersicht: Halten Sie die Home-Tast
Kapitel 4 Siri 47Sprechen am Ohr: Halten Sie das iPhone an Ihr Ohr und sprechen Sie nach dem akustischen Signal. Ist der Bildschirm nicht einge
Kapitel 4 Siri 48Wahlweise können Sie auch erneut auf tippen und Ihre Anfrage wiederholen. Sagen Sie zum Beispiel: „Ich meinte München“. Sie
5 49TelefongesprächeAnrufenFür einen Anruf mit dem iPhone müssen Sie lediglich auf eine Telefonnummer in der Liste Ihrer Kontakte oder Favoriten ode
103 Kapitel 16: Videos103 Videos auf einen Blick104 Hinzufügen von Videos zu Ihrer Mediathek105 Steuerung der Wiedergabe105 Einstellungen für V
Kapitel 5 Telefon 50Manuelles Wählen einer Nummer: Tippen Sie auf den Ziernblock, geben Sie eine Nummer ein und tippen Sie auf „Anruf“. •Einse
Kapitel 5 Telefon 51StummschaltenModi für ungestörtes Arbeiten: Streichen Sie vom unteren Bildschirmrand nach oben, um das Kontrollzentrum zu ö
Kapitel 5 Telefon 52TelefonkonferenzenIm GSM-Netz können Sie eine Telefonkonferenz abhalten, um (abhängig von Ihrem Anbieter) mit bis zu fünf P
Kapitel 5 Telefon 53Abhören einer Voicemail-Nachricht: Tippen Sie auf „Voicemail“ und wählen Sie eine Nachricht aus. Wenn Sie die Nachricht ern
Kapitel 5 Telefon 54Rufweiterleitung, Anklopfen und AnruferkennungEinrichten von Rufweiterleitung, Anklopfen und Anruferkennung: Wählen Sie „Ei
Kapitel 5 Telefon 55Wenn Sie über einen CDMA-Account und ein iPhone 4s oder ein neueres Modell mit eingeleg-ter SIM-Karte verfügen, können Sie
Kapitel 5 Telefon 56Wählen Sie „Einstellungen“ > „Ton“, wo Sie folgende Optionen zur Auswahl haben: •Festlegen von Klingeltönen und Lautstär
6 57Schreiben von NachrichtenMit Mail können Sie von unterwegs auf all Ihre E-Mail-Accounts zugreifen.Postfächer oder Accounts ändernPostfächer oder
Kapitel 6 Mail 58VorschauÄndern der Anzeige von Namen unter „Einstellungen“ > „Mail, Kontakte, Kalender“ > „Kurzname“Ändern der Anzeige v
Kapitel 6 Mail 59Sammeln wichtiger Nachrichten: Sie können wichtige Kontakte zu Ihrer VIP-Liste hinzufügen, damit deren Nachrichten im Postfach
129 Kapitel 27: FaceTime129 FaceTime auf einen Blick130 Tätigen und Annehmen von Anrufen130 Verwalten von Anrufen132 Kapitel 28: Kontakte132 K
Kapitel 6 Mail 60Anzeigen von Nachrichten mit Anhängen: Im Postfach „Anhänge“ werden Nachrichten aus allen Accounts angezeigt, die Anhänge umfa
Kapitel 6 Mail 61Anzeigen und Sichern von AdressenAnzeigen, bei wem eine Nachricht eingegangen ist: Tippen Sie, wenn Ihnen die Nachrichten ange
7 62Safari auf einen BlickMit Safari können Sie auf Ihrem iPhone im Internet surfen. In der Leseliste können Sie Webseiten sammeln, die Sie zu einem
Kapitel 7 Safari 63Suchen im WebGewünschten Suchbegriff eingeben und auf „Start“ tippenGewünschten Suchbegriff eingeben und auf „Start“ tippenO
Kapitel 7 Safari 64Anzeigen geöneter Seiten: Tippen Sie auf . Tippen Sie auf oder streichen Sie über die Seite nach links, um eine Seite zu
Kapitel 7 Safari 65Senden gefundener InformationenTippen, um die Freigabe mit einem Kontakt in der Nähe via AirDrop zu ermöglichenTippen, um di
Kapitel 7 Safari 66Übersichtlicheres Gestalten von Seiten mit ReaderDer Safari Reader hilft Ihnen, sich auf den primären Inhalt einer Seite zu
Kapitel 7 Safari 67Verwalten von Cookies: Wählen Sie „Einstellungen“ > „Safari“ > „Cookies erlauben“. Wenn Sie Cookies entfernen wollen,
8 68iTunes RadioDie vorgeschlagenen Sender sind eine ideale Möglichkeit, neue Musik aus vielfältigen Genres zu entdecken und zu genießen. Sie können
Kapitel 8 Musik 69Erstellen eines eigenen Senders basierend auf einem Interpreten, Genre oder Titel: Tippen Sie im Bildschirm von iTunes Radio
166 Geräuschunterdrückung166 Geführter Zugri167 Schaltersteuerung170 AssistiveTouch172 TTY-Unterstützung172 Visual Voicemail172 Tastaturen im
Kapitel 8 Musik 70Suchen und WiedergebenDurchsuchen Ihrer Musik nach Wiedergabeliste, Interpret oder anderen Kategorien: Tippen Sie auf „Mehr“,
Kapitel 8 Musik 71Anzeigen der Liedtexte: Tippen Sie auf das Albumcover, um den Liedtext einzublenden, sofern Sie den Liedtext für den Titel zu
Kapitel 8 Musik 72HörbücherIm Bildschirm „Sie hören“ werden Bedienelemente und Informationen für Podcasts und Hörbücher angezeigt, wenn die Wie
Kapitel 8 Musik 73GeniusBei einer Genius-Wiedergabeliste handelt es sich um eine Sammlung von Musiktiteln aus Ihrer Mediathek, die gut zusammen
Kapitel 8 Musik 74iTunes MatchiTunes Match speichert Ihre Musikmediathek in iCloud (einschließlich den von CDs importierten Titeln), sodass Sie
Kapitel 8 Musik 75 2 Wählen Sie auf dem iPhone „Einstellungen“ > „Musik“ und melden Sie sich mit der gleichen Apple-ID und dem gleichen Ken
9 76SMS, MMS und iMessagesMit der App „Nachrichten“ können Sie Textmitteilungen mit anderen SMS- und MMS-Geräten über eine Mobilfunkverbindung sowie
Kapitel 9 Nachrichten 77Starten einer Textunterhaltung: Tippen Sie auf und geben Sie eine Telefonnummer oder eine E-Mail-Adresse ein. Sie kön
Kapitel 9 Nachrichten 78Verwalten von UnterhaltungenUnterhaltungen werden in der Liste „Nachrichten“ gesichert. Ein blauer Punkt kenn-zeichne
Kapitel 9 Nachrichten 79Kopieren eines Fotos oder Videos: Legen Sie den Finger auf den Anhang und tippen Sie danach auf „Kopieren“.Hinzufügen e
1 8iPhone im ÜberblickIn diesem Benutzerhandbuch sind die Funktionen von iOS 7.1 sowie des iPhone 4, iPhone 4s, iPhone 5, iPhone 5c und iPhone 5s be
10 80Kalender auf einen BlickKalender oder Accounts ändern.Kalender oder Accounts ändern.Einladungen anzeigen.Einladungen anzeigen.Liste der Ereigni
Kapitel 10 Kalender 81EinladungenWenn Sie einen iCloud-, einen Microsoft Exchange- oder einen unterstützten CalDAV-Account haben, können Sie Ei
Kapitel 10 Kalender 82Anzeigen des Geburtstagskalenders: Tippen Sie auf „Kalender“ und danach auf „Geburtstage“, um die Geburtstage Ihrer Konta
Kapitel 10 Kalender 83Freigeben einer Leseversion eines Kalenders für alle Benutzer: Tippen Sie auf „Kalender“ > „Bearbeiten“ und danach auf
11 84Anzeigen von Fotos und VideosMit der App „Fotos“ können Sie Ihre Fotos und Videos anschauen: •Album „Aufnahmen“: Fotos und Videos, die Sie mit
Kapitel 11 Fotos 85Anzeigen nach Ereignissen oder Gesichtern: Fotoalben, die Sie mit iPhoto 8.0 (iLife ’09) oder neuer oder Aperture 3.0.2 oder
Kapitel 11 Fotos 86iCloud-FotofreigabeSie können Fotos und Videos für ausgewählte Benutzer freigeben. Von Ihnen ausgewählte Freunde, die einen
Kapitel 11 Fotos 87Mein FotostreamAutomatisches Anzeigen von mit dem iPhone aufgenommenen Fotos auf Ihren anderen Geräten: Aktivieren Sie „Mein
Kapitel 11 Fotos 88Senden von Fotos und VideosSie können Fotos und Videos per E-Mail und in Textnachrichten (MMS oder iMessage) an andere Benut
Kapitel 11 Fotos 89Bearbeiten von Fotos und Kürzen von VideosDrehenDrehenAutomatisch verbessernAutomatisch verbessernFilterFilterRote Augen ent
Kapitel 1 Das iPhone auf einen Blick 9iPhone 5cSIM-KartenfachSIM-KartenfachReceiver/FrontmikrofonReceiver/FrontmikrofonKopfhöreran-schlussKopfh
Kapitel 11 Fotos 90FotoeinstellungenDie Fotoeinstellungen nden Sie unter „Einstellungen“ > „Fotos & Kamera“. Hierzu gehören: •„Mein Fot
12 91Kamera auf einen BlickSchnellzugri auf die Kamera: Führen Sie auf dem Sperrbildschirm ausgehend vom Symbol eine Streichbewegung nach oben a
Kapitel 12 Kamera 92Aufnehmen von Fotos und VideosDie Kamera unterstützt mehrere Foto- und Videomodi – für Standbilder, quadratische Fotos, Pan
Kapitel 12 Kamera 93Aufnehmen eines Panoramafotos: (iSight-Kamera bei iPhone 4s oder neuer) Wählen Sie „Pano“, tippen Sie auf den Auslöser und
Kapitel 12 Kamera 94Beibehalten des normalen Fotos zusätzlich zur HDR-Version: Wählen Sie „Einstellungen“ > „Fotos & Kamera“.Beim Anzeig
13 95Sie können für bis zu sechs Städte weltweit die aktuellen Außentemperaturen, die Wetterprognosen für die kommenden sechs Tage sowie die stündli
Kapitel 13 Wetter 96Anzeigen der stündlichen Vorhersagen: Streichen Sie mit dem Finger nach links oder rechts über die stündliche Vorhersage.An
14 97Uhr auf einen BlickDie erste Uhr zeigt die Uhrzeit des Standort an, an dem Sie sich beim Einrichten des iPhone befanden. Fügen Sie verschiedene
Kapitel 14 Uhr 98Wecker und TimerVerwenden des Weckers: Tippen Sie auf „Wecker“ und danach auf . Legen Sie die Uhrzeit, zu der das Wecksignal
15 99Suchen von OrtenACHTUNG: Wichtige Hinweise zum sicheren Navigieren und zur Vermeidung von Ablenkungen beim Fahren im Auto nden Sie unter Sich
More documents for Mobile phones Apple iPhone iOS 7.1




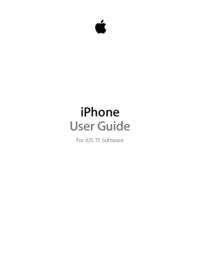


 (110 pages)
(110 pages) (2 pages)
(2 pages) (2 pages)
(2 pages) (202 pages)
(202 pages) (104 pages)
(104 pages) (12 pages)
(12 pages)







Comments to this Manuals