Apple iPhone iOS 5.1 User Manual Page 1
Browse online or download User Manual for Mobile phones Apple iPhone iOS 5.1. Apple iPhone iOS 5.1 Manual del usuario
- Page / 196
- Table of contents
- BOOKMARKS
- Manual del usuario 1
- Contenido 2
- Capítulo 5: Teléfono 3
- Capítulo 6: Mail 3
- Capítulo 7: Safari 3
- Capítulo 8: Música 3
- Capítulo 9: Mensajes 3
- Capítulo 31: Accesibilidad 7
- Capítulo 32: Ajustes 7
- Visión general 9
- Botón de encendido/apagado 10
- Botón de inicio 11
- Botones de volumen 11
- Interruptor de tono/silencio 11
- Iconos de estado 12
- Introducción 14
- Conguración y activación 15
- Conexión al ordenador 15
- Conexión a Internet 16
- Capítulo 2 Introducción 17
- Sincronización con iTunes 18
- Nociones básicas 20
- Desplazamiento 21
- Zoom en las imágenes 22
- Ver en vertical u horizontal 22
- Reorganización de las apps 23
- Añadir un fondo de pantalla 24
- Escritura 25
- Autocorrección y ortografía 26
- Edición de texto 27
- Disposiciones de teclado 28
- Impresión 29
- Cómo buscar 30
- Botón central 34
- Dispositivos Bluetooth 35
- Estado Bluetooth 36
- Recarga de la batería 37
- Funciones de seguridad 38
- Limpieza del iPhone 39
- Reinicio o restauración 39
- ¿Qué es Siri? 41
- Cómo utilizar Siri 41
- Capítulo 4 Siri 42
- Manual en pantalla 44
- Siri manos libres 44
- Contexto 44
- Cómo corregir a Siri 45
- Siri y las apps 46
- Mensajes 48
- Calendario 49
- WolframAlpha 58
- Teléfono 60
- Marcación por voz 61
- Recepción de llamadas 61
- Durante una llamada 62
- Segundas llamadas 62
- Multiconferencias 63
- Llamadas de emergencia 63
- FaceTime 64
- Buzón de voz visual 65
- Cómo eliminar mensajes 66
- Favoritos 67
- Llamada en espera 68
- Identicación de llamadas 68
- Llamadas internacionales 69
- Mensajes no leídos 71
- Número de mensajes 71
- Cómo enviar correo 72
- Organización del correo 74
- Cómo buscar en el correo 75
- Ajustes de Mail 76
- Obtener datos 77
- Visualización de páginas web 78
- Lista de lectura 79
- Favoritos e historial 80
- Clips web 81
- Cómo añadir música y audio 82
- Barra de puntuación 85
- Volver a la pantalla 85
- “En reproducción” 85
- Pistas del álbum 85
- Capítulo 8 Música 86
- Listas de reproducción 87
- Compartir en casa 88
- Cómo editar conversaciones 91
- Cómo buscar mensajes 91
- Cómo añadir eventos 93
- Cómo responder a invitaciones 93
- Cómo buscar en calendarios 94
- Suscripción a calendarios 94
- Â Fotos en streaming” en la 96
- Â Sincronización con iTu 96
- Cómo organizar fotos y vídeos 97
- Cómo compartir fotos y vídeos 97
- Impresión de fotos 98
- Acerca de Cámara 99
- Fotos HDR 100
- Cómo editar fotos 101
- Cómo cortar vídeos 101
- Fotos en streaming 102
- Acerca de YouTube 103
- Cómo explorar y buscar vídeos 103
- Cómo reproducir vídeos 104
- Cómo enviar vídeos a YouTube 105
- Cómo obtener más información 107
- Cómo buscar ubicaciones 108
- Cómo obtener indicaciones 109
- Visualización de mapas 111
- Acerca de Notas 113
- Cómo escribir notas 113
- Cómo leer y editar notas 114
- Cómo buscar en las notas 114
- Acerca de Reloj 115
- Cómo ajustar alarmas 115
- Cómo usar el cronómetro 116
- Cómo ajustar un temporizador 116
- Recordatorios 117
- Cómo buscar recordatorios 120
- Game Center 121
- Cómo jugar 122
- Cómo jugar con amigos 122
- La tienda iTunes Store 124
- Vericación de las descargas 127
- Acerca de Quiosco 128
- Capítulo 22 Quiosco 129
- La tienda App Store 130
- Eliminación de apps 131
- Ajustes de Store 132
- Contactos 133
- Cómo buscar contactos 134
- Contactos unicados 135
- Acerca de Vídeos 137
- Búsqueda de vídeos 138
- Cómo ver películas alquiladas 138
- Ver vídeos en un televisor 138
- Capítulo 25 Vídeos 140
- Calculadora 141
- Acerca de Brújula 142
- Cómo calibrar la brújula 142
- Cómo determinar la dirección 143
- Uso de Brújula con Mapas 143
- Notas de voz 144
- Cómo escuchar una grabación 145
- Capítulo 28 Notas de voz 146
- Nike + iPod 147
- Cómo calibrar Nike + iPod 148
- Acerca de iBooks 150
- Uso de la iBookstore 150
- Lectura de libros 151
- Organización de la estantería 154
- Accesibilidad 155
- VoiceOver 156
- Uso de VoiceOver 157
- Capítulo 31 Accesibilidad 160
- Uso de VoiceOver con Safari 163
- Uso de VoiceOver con Mapas 163
- Clic triple en Inicio 167
- Texto grande 168
- Blanco sobre negro 168
- Leer selección 168
- Leer texto automático 168
- Audio mono 169
- Compatibilidad con audífonos 169
- Vibraciones personalizadas 169
- Parpadeo para las alertas 170
- AssistiveTouch 170
- Acceso Universal en OS X 170
- Control por voz 172
- Con subtítulos 172
- Modo Avión 173
- Noticaciones 174
- Localización 175
- Compartir Internet 176
- Operador 176
- Fondo de pantalla 177
- Acerca de 178
- Actualización de Software 178
- Bluetooth 180
- Búsqueda en Spotlight 180
- Bloqueo automático 181
- Bloqueo con código 181
- Restricciones 181
- Fecha y hora 182
- Internacional 183
- Restablecer 183
- Ajustes de apps 184
- Teclados internacionales 185
- Pantalla táctil 186
- Cómo escribir japonés kana 187
- Cómo escribir japonés romaji 187
- Cómo usar funciones rápidas 188
- Vietnamita 188
- Información de soporte e 189
- Actualización del iPhone 191
- Restauración del iPhone 191
- Compartir Archivos 192
- Apple y el medio ambiente 195
Summary of Contents
iPhoneManual del usuarioPara el software iOS 5.1
Ítem FunciónAuriculares Apple Earphones con mando a distancia y micrófonoEscuche música y vídeos y realice llamadas telefónicas. Consulte “Auriculares
Cómo hacer fotos y grabar vídeosPara abrir rápidamente la app Cámara cuando el iPhone esté bloqueado, pulse el botón de inicio o el botón de encendid
Cómo ver, compartir e imprimirLas fotos y los vídeos que se capturan con Cámara se guardan en el álbum Carrete.Ver el álbum Carrete: Desplácese de iz
Cortar un vídeo: Mientras visualiza un vídeo, pulse la pantalla para mostrar los controles. Arrastre uno de los dos extremos del visualizador de foto
YouTube13Acerca de YouTubeYouTube le permite ver vídeos cortos enviados por personas de todo el mundo. Algunas fun-ciones de YouTube requieren una cue
Visualizar más vídeos enviados por la misma cuentaPulse junto al vídeo actual en la pantalla de información del vídeo y, a continuación, pulse “Más v
Eliminar una lista de reproducción Pulse Listas, pulse Editar y, a continuación, pulse .Suscribirse a una cuenta Pulse junto al vídeo actual (sobre
Bolsa14Cómo visualizar la cotización de las accionesBolsa le permite consultar las últimas cotizaciones disponibles de sus valores, fondos e índices s
Borrar un valor Pulse y junto a una acción y, a continuación, pulse Eliminar.Cambiar el orden de la lista Pulse . A continuación, arrastre junt
Mapas15Cómo buscar ubicacionesADVERTENCIA: Para obtener información importante sobre cómo conducir y orientarse con seguridad, consulte la Guía de in
Mostrar el nombre o la descripción de una ubicaciónPulse el marcador.Ver una lista de los negocios encon-trados en una búsquedaPulse y, a continuació
Botón de inicioEl botón de inicio le permite regresar a la pantalla de inicio en cualquier momento. Ofrece tam-bién otras funciones rápidas que resu
 Para ver las indicaciones una a una, pulse Inicio y, a continuación, pulse para ver el tramo si-guiente de la ruta.  Para ver todas las indicac
Visualización de mapasVer una visualización de satélite o una visualización híbrida: Pulse y, a continuación, seleccio-ne la visualización que dese
Tiempo16Cómo obtener información meteorológicaPulse Tiempo en el menú de inicio para obtener la temperatura actual y una previsión a seis días de una
Notas17Acerca de NotasEscriba notas en el iPhone y iCloud hará que estén disponibles en sus otros dispositivos iOS y or-denadores Mac. También puede l
Cómo leer y editar notasLas notas más recientes se muestran en la parte superior de la lista. Si utiliza más de un dispositi-vo iOS u ordenador con su
Reloj18Acerca de RelojPuede utilizar Reloj para comprobar la hora en cualquier lugar del mundo, ajustar una alarma, cro-nometrar un evento o ajustar u
Cambiar los ajustes de una alarma Pulse Editar y, a continuación, pulse .Eliminar una alarma Pulse Editar y, a continuación, pulse .Si hay como míni
Recordatorios19Acerca de RecordatoriosRecordatorios le permite organizar su vida con listas, que se completan con fechas límite y ubica-ciones. Se le
Ajustar una ubicación para un recordatorioPulse el recordatorio y, a continuación, pulse Avisar. Active “En una ubica-ción” y seleccione “Cuando salga
Cambiar el nombre de una lista En el modo de visualización de lista, pulse y, a continuación, pulse Editar. Pulse el nombre que desee cambiar y, a c
En el modo de tono de llamada, el iPhone reproduce todos los sonidos. En el modo de silencio, el iPhone no suena y no emite ni alertas ni otros efecto
Ver el número de ítems completadosEn el modo de visualización de lista o de fecha, desplácese a la parte supe-rior de la lista de recordatorios y, a c
Game Center20Acerca de Game CenterDescubra nuevos juegos y comparta sus experiencias de juego con amigos de todo el mundo en Game Center. Invite a sus
Añadir una foto Pulse la foto situada junto a su nombre.Declarar su estado Pulse Yo, pulse la barra de estado y, a continuación, introduzca su estado.
Enviar una solicitud de amistad Pulse Amigos o Solicitudes, pulse y, a continuación, introduzca la direc-ción de correo electrónico de su amigo o su
La tienda iTunes Store21Acerca de iTunes StoreUse la tienda iTunes Store para añadir contenido a su iPhone. Puede buscar y comprar música, programas d
Buscar contenido Pulse Buscar (o pulse Más primero, si Buscar no es visible) y, a continuación, pulse el campo de búsqueda, introduzca una o más palab
Cómo seguir a artistas y amigosUse Ping para establecer conexiones con los acionados a la música más apasionados del mundo. Siga a sus artistas favor
Comprobar el estado de los ítems en descarga: Pulse Descargas (o pulse Más primero, si Descargas no es visible).Los pedidos anticipados no se descarg
Quiosco22Acerca de QuioscoQuiosco organiza sus suscripciones a apps de periódicos y revistas con una estantería que le permite acceder a sus publicaci
Cada app tiene su propio método de gestión de números. Para obtener información sobre la forma de eliminar, buscar o trabajar con números individuales
Icono de estado SignicadoVPN Muestra que está conectado a una red mediante VPN. Consulte “Red” en la página 17 8.Bloqueo Muestra que el iPhone está b
La tienda App Store23Acerca de App StorePuede buscar, explorar, previsualizar, comprar y descargar apps desde la tienda App Store directa-mente al iPh
Explorar utilizando Genius Pulse Genius para ver una lista de apps recomendadas basadas en el conte-nido de su colección actual de apps. Para activar
Ajustes de StoreUtilice los ajustes de Store para iniciar una sesión con un ID de Apple, crear un nuevo ID de Apple o editar un ID existente. Si dispo
Contactos24Acerca de ContactosContactos le permite acceder y editar con facilidad sus listas de contactos de cuentas personales, de empresa y de organ
Cómo buscar contactosPuede buscar por cargo, nombre, apellido o nombre de la empresa en los contactos del iPhone. Si tiene congurada una cuenta Micro
Eliminar un ítem Pulse y, a continuación, pulse Eliminar.Asignar una foto a un contacto Pulse “Añadir foto” o pulse la foto existente. Puede hacer u
Ajustar una cuenta de contactos por omisiónPulse “Cuenta por omisión” y, a continuación, seleccione una cuenta. Los nuevos contactos que cree sin espe
Vídeos25Acerca de VídeosCon el iPhone, puede ver contenido de vídeo, como películas, vídeos musicales y podcasts de ví-deo desde iTunes y, si están di
Ir al capítulo anterior (si está disponible)Pulse , o pulse tres veces rápidamente el botón central de los auriculares del iPhone. Si había visto meno
Los cables, adaptadores y bases de conexión de Apple pueden adquirirse por separado en mu-chas áreas. Vaya a www.apple.com/es/store o http://store.app
Introducción2ADVERTENCIA: Para evitar daños, lea todas las instrucciones de funcionamiento de este manual y la información sobre seguridad de la Guía
Ajustar un temporizador de reposoPuede ajustar el iPhone para que deje de reproducir música o vídeos al cabo de un periodo de tiempo.Ajustar un tempor
Calculadora26Cómo usar la calculadoraPulse números y funciones en Calculadora como lo haría con una calculadora cualquiera. Cuando pulse los botones d
Brújula27Acerca de BrújulaLa brújula integrada le muestra la orientación del iPhone y las coordenadas geográcas de su ubi-cación actual. Puede hacer
Cómo determinar la direcciónDeterminar la dirección del iPhone: Sostenga el iPhone en la mano en posición horizontal, para-lelo al suelo. Su direcció
Notas de voz28Acerca de Notas de vozLa app Notas de Voz le permite utilizar el iPhone como dispositivo de grabación portátil combina-do con el micrófo
Ajustar el nivel de grabación Acerque o aleje el micrófono de la fuente de sonido que esté grabando. Para obtener una grabación de mayor calidad, el r
Cómo compartir notas de voz con su ordenadoriTunes puede sincronizar las notas de voz con su biblioteca de iTunes al conectar el iPhone al ordenador.A
Nike + iPod29Acerca de Nike + iPodCon un sensor Nike + iPod (a la venta por separado), la app Nike + iPod proporciona información audible sobre la vel
Nike + iPod solo puede enlazarse con un sensor simultáneamente. Para utilizar un sensor diferen-te, utilice los ajustes de Nike + iPod a n de enlazar
Ver sus entrenamientos en nike-plus.comEn Safari, vaya a nikeplus.com, inicie sesión en su cuenta y siga las instruc-ciones que aparecen en pantalla.1
Importante: La tarjeta SIM es necesaria para utilizar servicios de telefonía móvil al conectarse a redes GSM y a algunas redes CDMA. Es posible que u
iBooks30Acerca de iBooksiBooks es una forma extraordinaria de leer y comprar libros. Descargue la app gratuita iBooks de la tienda App Store y acceda
Sincronización de libros y documentos PDFUtilice iTunes para sincronizar sus libros y documentos PDF entre el iPhone y el ordenador, y para comprar li
Añadir o eliminar un marcador Pulse . Puede tener varios marcadores. Para eliminar un marcador, púlselo.No es necesario que añada un marcador de pági
Activar o desactivar el acceso a archivos de audio y vídeo: Vaya a Ajustes > iBooks > “Audio y vídeo en línea”.Nota: Si el iPhone dispone de u
Organización de la estanteríaUtilice la estantería para explorar sus libros y documentos PDF. También es posible organizar los ítems en colecciones.Ma
Accesibilidad31Funciones de Acceso UniversalEl iPhone incorpora numerosas funciones de accesibilidad, entre las que se incluyen:VoiceOver ÂDireccionam
VoiceOverVoiceOver describe en voz alta los elementos que aparecen en la pantalla, para que pueda utilizar el iPhone sin verlo.VoiceOver informa de ca
Cambio de tono Vaya a Ajustes > General > Accesibilidad > VoiceOver > Cambio de tono. VoiceOver usa un tono alto al introducir una letra y
Dejar de pronunciar un ítem Pulse una vez con dos dedos. Pulse de nuevo con dos dedos para reanudar la pronunciación. La lectura se reanuda automática
Reordenar una lista Algunas listas, como los Favoritos del iPhone y Rotor y “Rotor de idioma” de los ajustes de Accesibilidad, pueden reordenarse. Sel
Conectar el iPhone al ordenador: Use el cable de conector Dock a USB suministrado con el iPhone.Conexión a InternetEl iPhone se conectará a Internet
 Desplazamiento hacia arriba con dos dedos: Leer todo desde la parte superior de la pantalla.  Desplazamiento hacia abajo con dos dedos: Leer tod
El efecto del ajuste del rotor dependerá de lo que esté haciendo. Si está leyendo el texto de un mensaje de correo electrónico recibido, puede utiliza
Ajustar el valor del objeto de controlIntroducción y edición de texto con VoiceOverAl seleccionar un campo de texto con VoiceOver, puede utilizar el t
Seleccione la escritura normal o al tactoSi VoiceOver está activado y hay una tecla seleccionada en el teclado, utilice el rotor para seleccionar el t
Acercar o alejar la imagen: Seleccione el mapa, use el rotor para seleccionar el modo de zoom y, a continuación, desplácese hacia arriba o hacia abaj
Seleccionar el siguiente ítem del rotor o el ítem del rotor anteriorCO + echa arriba o CO + echa abajoSeleccionar el siguiente ítem del rotor de hab
C Control de formularioI ImagenT TablaS Texto estáticoW Punto de referencia ARIAX ListaM Elemento del mismo tipo1 Cabecera de nivel 12 Cabecera de niv
El nivel de batería del iPhone es bajo (menos del 20% de la carga) ÂEl iPhone está en orientación horizontal ÂLa pantalla está apagada ÂLa línea actua
Para acercar o alejar la imagen: Vaya a Ajustes > General > Accesibilidad > Zoom. O bien, use “Clic triple en Inicio”. Consulte “Clic triple
Audio mono“Audio mono” combina los canales izquierdo y derecho en una señal mono que se repite a través de ambos canales. Puede ajustar el balance de
 iTunes sincroniza música, vídeo, fotos y otros tipos de archivos entre su ordenador y el iPhone. Los cambios que realice en un dispositivo se copia
Parpadeo para las alertasSi no puede oír los sonidos que anuncian las llamadas entrantes y otras alertas, puede hacer que el indicador luminoso del iP
Para obtener más información sobre las funciones de accesibilidad del iPhone y de OS X, visite www.apple.com/es/accessibility, www.apple.com/mx/access
Control por vozLa función “Control por voz” le permite realizar llamadas de teléfono y controlar la reproducción de música mediante comandos de voz. C
Ajustes32El menú Ajustes le permite congurar el iPhone, ajustar opciones de apps, añadir cuentas e intro-ducir otras preferencias.Modo AviónEl modo A
Activar y desactivar la función Wi-Fi: Vaya a Ajustes > Wi-Fi.Ajustar el iPhone para que pregun-te si desea acceder a una red nuevaVaya a Ajustes
Cambiar el número de noticacionesVaya a Ajustes > Noticaciones y seleccione un ítem en la lista “En el centro de noticaciones”. Pulse Mostrar pa
Compartir InternetPuede usar Compartir Internet (iPhone 4 o posterior) para compartir una conexión a Internet con un ordenador u otro dispositivo Wi-F
Sonidos y el botón de tono/silencioPuede ajustar el iPhone para que reproduzca un sonido siempre que reciba un mensaje de texto, un mensaje de correo
Acerca deVaya a Ajustes > General > Información para obtener información sobre el iPhone, como el espa-cio de almacenamiento disponible, números
Cuando una app necesita utilizar Internet, el iPhone realiza las siguientes operaciones, por este orden, hasta que establece conexión:Se conecta a tra
Con iCloud, obtendrá una cuenta de correo electrónico gratuita y 5 GB de almacenamiento para su correo, sus documentos y sus copias de seguridad. La m
Activar o desactivar “Compartir Internet”Vaya a Ajustes > General > Red > “Compartir Internet”. Consulte “Compartir Internet” en la página 17
Bloqueo automáticoBloquear el iPhone apaga la pantalla para ahorrar batería y evitar un uso no deseado del iPhone. Puede seguir recibiendo llamadas y
Safari Safari está desactivado y su icono ha desaparecido de la pantalla de inicio. No puede utilizar Safari para navegar por la red o acceder a clips
Indicar si el iPhone actualizará la fecha y la hora automáticamenteVaya a Ajustes > General > “Fecha y hora” y, a continuación, active o desacti
Restablecer todos los ajustes Vaya a Ajustes > General > Restablecer y pulse “Restablecer ajustes”.Todas sus preferencias y ajustes se restablec
Teclados internacionalesApéndiceA“Teclados internacionales” le permite escribir texto en muchos idiomas distintos, incluidos idiomas asiáticos y aquel
Cómo escribir utilizando pinyinUtilice el teclado QWERTY para escribir pinyin simplicado o tradicional. A medida que escriba, aparecerán sugerencias
Algunos caracteres complejos, como 鱲 (parte del nombre del aeropuerto internacional de Hong Kong), 𨋢 (ascensor) y 㗎 (partícula que se utiliza en canto
Cómo usar funciones rápidas Cuando se usan determinados teclados chinos o japoneses, es posible crear una función rápi-da para parejas de palabras y e
Información de soporte e información adicionalApéndiceBSitio web de soporte del iPhoneDispone de un completo portal con información de soporte en Inte
Cuando la sincronización Wi-Fi está activada, el iPhone se sincroniza automáticamente todos los días. El iPhone debe estar conectado a una fuente de a
La organización de la pantalla de inicio y de las apps. ÂLos mensajes (iMessage, SMS y MMS). ÂLos tonos de llamada. ÂNota: Es posible que no se reali
Encripte las copias de seguridad del iPhone: Seleccione “Encriptar copia de seguridad del iPho-ne” en la pantalla Resumen de iTunes.Restaure los arch
Realizar una restauración a partir de una copia de seguridad de iTunes: Conecte el iPhone al or-denador con el que normalmente realice la sincronizac
Para obtener información acerca de Haga lo siguienteLas últimas novedades del iPhone Visite www.apple.com/iphone/countries/.Creación de un ID de Apple
Información sobre residuos y reciclajePrograma de reciclaje de Apple (disponible en algunos países): Para reciclar gratuitamente su te-léfono móvil a
Brasil: Informações sobre descarte e reciclagemO símbolo acima indica que este produto e/ou sua bateria não devem ser descartadas no lixo doméstico.
Apple Inc. K© 2012 Apple Inc. Todos los derechos reservados.Apple, el logotipo de Apple, AirPlay, AirPort, AirPort Express, AirPort Extreme, Aperture,
Contenido9 Capítulo 1: Visión general9 Perspectiva del iPhone9 Accesorios10 Botones12 Iconos de estado14 Capítulo 2: Introducción14 Visualiza
Nociones básicas3Uso de las appsGracias a la pantalla táctil Multi-Touch de alta resolución y a sencillos gestos con los dedos, es muy fácil utilizar
Eliminar una app de la barra multitareaMantenga pulsado el icono de la app hasta que comience a moverse y, a continuación, pulse . Eliminar una app d
Pulse un ítem de una lista para seleccionarlo. Según la lista, pulsar un ítem puede tener efectos diferentes; por ejemplo, puede abrir una nueva lista
El icono de bloqueo de la orientación vertical aparece en la barra de estado cuando la orienta-ción de la pantalla está bloqueada.Personalización de
Crear una carpeta: Toque una app hasta que las apps de la pantalla de inicio comiencen a mo-verse lateralmente y, a continuación, arrastre la app sob
3 Pulse Ajustar y elija si desea utilizar la foto como fondo de pantalla para la pantalla bloqueada, la pantalla de inicio o ambas.EscrituraEl tecla
Activación del bloqueo de mayúsculasPulse dos veces la tecla Mayúsculas . Pulse la tecla Mayúsculas otra vez para desactivar el bloqueo de mayúsculas.
Crear una función rápida: Vaya a Ajustes > General > Teclado y, a continuación, pulse “Crear fun-ción rápida”.Añada una palabra o frase a su di
Poner el texto en negrita o cursiva, o subrayarloCuando esté disponible, pulse y, a continuación, pulse Negrita/Cursiva/Subrayar.Obtener la denición
Dictar texto: Pulse en el teclado. Cuando acabe, pulse OK.Pulse para iniciar el Aparecen mientras Siri redacta el texto de su dictado.Para añadir t
60 Capítulo 5: Teléfono60 Llamadas telefónicas64 FaceTime65 Buzón de voz visual67 Contactos67 Favoritos67 Desvío de llamadas, llamada en esper
Impresión de un documentoAirPrint usa su red Wi-Fi para enviar tareas de impresión de forma inalámbrica a su impresora. El iPhone y la impresora deben
App BúsquedaContactos Nombres, apellidos y nombres de empresaMail Campos De, Para y Asunto y los mensajes de todas las cuentasCalendario Títulos de ev
Hable de forma clara y natural. ÂDiga solo comandos y nombres del iPhone, y también números. Realice una breve pausa entre Âlos comandos.Utilice nomb
También aparecen alertas en la pantalla de bloqueo, o fugazmente en la parte superior de la pantalla cuando se utiliza el iPhone. Puede ver todas sus
Enviar a Twitter una foto, un vídeo o una página webVisualice el ítem, pulse y, a continuación, pulse Twitter. Si no se muestra , pulse la pantalla.P
Terminar la llamada actual Pulse el botón central.Rechazar una llamada entrante Mantenga pulsado el botón central durante unos dos segundos y, a con-t
Enlazar un dispositivo Bluetooth con el iPhoneADVERTENCIA: Para obtener información importante sobre cómo evitar pérdidas auditivas y conducir de man
BateríaEl iPhone tiene en su interior una batería recargable.Recarga de la bateríaADVERTENCIA: Para obtener información de seguridad importante sobre
Importante: Si el nivel de batería del iPhone es muy bajo puede mostrar una de las siguientes imágenes, lo que indica que el iPhone necesita cargarse
Buscar mi iPhoneLa función “Buscar mi iPhone” le ayuda a localizar y proteger su iPhone mediante la app gratuita “Buscar mi iPhone” desde otro iPhone,
91 Cómo buscar mensajes92 Capítulo 10: Calendario92 Acerca de Calendario92 Visualización de los calendarios93 Cómo añadir eventos93 Cómo respon
Reiniciar el iPhone: Mantenga pulsado el botón de encendido/apagado hasta que aparezca el regulador rojo. Deslice el dedo por el regulador para apaga
Siri4¿Qué es Siri?Siri es un asistente personal inteligente que le ayuda a realizar operaciones simplemente hablan-do. Siri entiende el habla natural,
Oirá dos pitidos rápidos y verá “What can I help you with?” en la pantalla. Simplemente comience a hablar. El icono de micrófono se iluminará para ind
Si Siri no le responde al llevarse el iPhone al oído, inice el movimiento colocando la pantalla delan-te de usted, de modo que su mano gire al elevars
Manual en pantallaSiri le ofrece ejemplos de frases que puede decir, directamente en la pantalla. Pregunte a Siri “what can you do” o pulse la prime
Permitir o impedir el acceso a Siri cuando el iPhone está bloqueado mediante un código: Vaya a Ajustes > General > “Bloqueo con código”.También
Para que Siri le lea el mensaje, diga “Read it back to me” o “Read me the message”. Si es correcto, diga algo como “Yes, send it”.Consulte “Mail” en l
FaceTime Lisa ÂSi dice tanto el nombre como el apellido, quedará claro a quién desea llamar, pero puede decir solo el nombre o solo el apellido y deja
Para escuchar canciones similares a la que está escuchando, diga “Genius”. (Siri creará una lista de reproducción Genius temporal, pero no la guardará
No (to keep the message without sending it) ÂCancel ÂWant to tag your message with a smiley face? Say “smiley face,” of course. :-)Edición de mensajes
113 Capítulo 17: Notas113 Acerca de Notas113 Cómo escribir notas114 Cómo leer y editar notas114 Cómo buscar en las notas114 Cómo imprimir notas
Cuando cree, modique o pregunte por un evento, Siri mostrará información sobre el evento. Para obtener más información, pulse el evento. Recordatorio
Cuando cree un recordatorio con Siri, Siri se lo mostrará para que pueda conrmarlo. Puede conrmar, cancelar o indicar a Siri que desea modicar algo
Si pregunta por una ubicación, Siri se la mostrará en un mapa. A veces Siri va directamente a Mapas, pero puede pulsar el mapa para abrir la app Mapas
Mail Lisa and Jason about the party and say I had a great time ÂPara comprobar si tiene nuevos mensajes de correo electrónico:Check email ÂAny new ema
How windy is it out there? ÂWhen is sunrise in Paris? ÂBolsaUtilice Siri para obtener rápidamente las cotizaciones de sus valores favoritos. Obtenga l
Turn o my 6:30 alarm ÂDelete my 7:30 alarm ÂCuando ajuste una alarma, Siri le mostrará la alarma para que pueda ver si es correcta. Puede pul-sar el
Siri mostrará un temporizador. Púlselo para abrir la app Reloj.ContactosSiri utiliza sus entradas de Contactos para buscar direcciones, números de tel
Si no está seguro de qué número de teléfono utilizar para un contacto, pídale a Siri que le mues-tre los datos de contacto de dicha persona. Para llam
WolframAlphaPídale a Siri que le proporcione información o que realice un cálculo, y es posible que Siri consulte WolframAlpha (www.wolframalpha.com).
Siri entiende que las pausas signican que ha terminado de hablar por el momento y aprovecha la ocasión para responder. Aunque esto le permite entabla
133 Capítulo 24: Contactos133 Acerca de Contactos133 Cómo sincronizar contactos134 Cómo buscar contactos134 Cómo añadir y editar contactos135 C
Teléfono5Llamadas telefónicasCómo hacer una llamadaRealizar una llamada en el iPhone es tan sencillo como pulsar un nombre o un número de sus contacto
Pegar un número en el teclado numéricoPulse la pantalla situada sobre el teclado y, a continuación, pulse Pegar.Introducir una pausa breve (de 2 segun
Durante una llamadaDurante una llamada, la pantalla muestra las opciones de llamada.Silenciar su línea. iPhone 4 o posterior: Mantenga pulsado para p
Realizar una segunda llamada Pulse “Añadir llamada”. La primera llamada se pone en espera.Pasar de una llamada a otra Pulse Intercambiar. La llamada a
Realizar una llamada de emergencia cuando el iPhone está bloqueado: En la pantalla “Introduzca el código”, pulse “Llamada SOS” y, a continuación, int
Cuando se establezca la llamada de voz, la imagen de la otra persona aparecerá en su pantalla. Un círculo indica lo que ve la otra persona. Gire el iP
Cambiar su mensaje personal: Pulse “Buzón voz”, Saludo y Personalizado. Pulse Grabar y diga su mensaje personal. Cuando acabe, pulse Detener.Para esc
Escuchar un mensaje eliminado Pulse “Mensajes eliminados” (al nal de la lista) y, a continuación, pulse el mensaje.Deshacer la eliminación de un mens
Llamada en esperaLa llamada en espera le ofrece la posibilidad de responder a otra llamada entrante mientras está hablando por teléfono. Puede:Ignorar
Para obtener más información, consulte “Sonidos y el botón de tono/silencio” en la página 177.Llamadas internacionalesCómo realizar llamadas internaci
155 Capítulo 31: Accesibilidad155 Funciones de Acceso Universal156 VoiceOver167 Cómo dirigir el audio de las llamadas entrantes167 Siri167 Clic
Desactivar los servicios móviles Vaya a Ajustes, pulse “Modo Avión” para activarlo y, a continuación, pulse Wi-Fi y active esta función.Las llamadas e
Mail6Mail puede utilizarse con iCloud, Microsoft Exchange y muchos de los sistemas de correo más po-pulares (incluidos Yahoo!, Google, Hotmail y AOL),
Aumentar el zoom en una parte del mensajePulse dos veces el área cuya imagen desee acercar. Vuelva a pulsar dos veces para alejar la imagen. También p
Guardar un borrador de un mensa-je para completarlo más tardePulse Cancelar y, a continuación, pulse Guardar. El mensaje se guarda en el buzón de corr
.numbers Numbers.pages Pages.pdf Vista Previa, Adobe Acrobat.ppt, .pptx Microsoft PowerPoint.rtf texto con formato.txt texto.vcf información de contac
Eliminar o renombrar un buzón Vaya a la lista de buzones, pulse Editar y, a continuación, pulse un buzón. Introduzca un nuevo nombre o ubicación para
Dejar de utilizar una cuenta Vaya a Ajustes > “Correo, contactos, calendarios”, seleccione una cuenta y, a continuación, desactive un servicio de l
Obtener datosEste ajuste le permite activar o desactivar la función “push” de las cuentas iCloud, Microsoft Exchange, Yahoo! y cualquier otra cuenta d
Safari7Safari le permite navegar por Internet y ver páginas web. Cree favoritos en el iPhone y sincroníce-los con el ordenador. Añada clips web a la p
Borrar el texto del campo de direcciónPulse .Desplazarse por una página web Arrastre hacia arriba, hacia abajo o lateralmente.Desplazarse dentro de un
189 Reinicio o restauración del iPhone189 Realización de copias de seguridad del iPhone191 Actualización y restauración del software del iPhone192
Ajustar el tamaño de letra Pulse .Añadir a Favoritos, añadir a la lista de lectura o a la pantalla de inicio, compartir o imprimir el artículoPulse .
Impresión de páginas web, documentos PDF y otros tipos de docu-mentosImprimir una página web, un archivo PDF o un documento de Vista Rápida: Pulse
Música8Cómo añadir música y audioPara obtener música y otros contenidos de audio en el iPhone:Compre y descargue contenido de la tienda iTunes Store e
Ver la pantalla “Ahora suena”: Pulse “Ahora suena”.Siguiente/Avance rápidoReproducción/PausaLista de pistasAtrásVolumenAnterior/RetrocesoAirPlayPerso
Controles de audio adicionalesPara mostrar controles adicionales, pulse la ilustración del álbum en la pantalla “Ahora suena”. Puede ver el tiempo tra
Cómo utilizar Siri o “Control por voz” con MúsicaPuede usar Siri (iPhone 4S) o “Control por voz” para controlar la reproducción de música en el iPhone
En la vista a modo de lista de pistas, puede asignar puntuaciones a las canciones. Puede utilizar las puntuaciones para crear listas de reproducción i
Buscar mezclas Genius: Pulse Genius (o pulse Más primero, si Genius no es visible). Desplácese hacia la izquierda o hacia la derecha para acceder a l
Eliminar una lista de reproducción En Listas, pulse la lista de reproducción que desee eliminar y, a continua-ción, pulse Eliminar.Borrar una lista de
Mensajes9Cómo enviar y recibir mensajesADVERTENCIA: Para obtener información importante acerca de una conducción segura, consulte la Guía de informac
Visión general1Perspectiva del iPhoneSalida de auricularesReceptorInterruptor de tono/silencioMicrófono superiorBotones de volumenPantalla Retina de A
Las conversaciones se guardan en la lista Mensajes. Un punto azul indica los mensajes sin leer. Pulse una conversación para verla o continuar con el
Cómo enviar mensajes a un grupoLa opción “Mensajería en grupo” le permite enviar un mensaje a varios destinatarios. La mensajería en grupo funciona co
Calendario10Acerca de CalendarioCalendario le permite ceñirse a sus horarios programados con facilidad. Puede ver calendarios determinados uno por uno
Ver el calendario de cumpleaños Pulse Calendarios y, a continuación, pulse Cumpleaños para incluir cum-pleaños de sus Contactos con sus eventos.Consul
Cómo buscar en calendariosEn la visualización como lista, puede realizar búsquedas en los campos Título, Invitados, Ubicaciones y Notas de los calenda
Ajustar un calendario por omisión Vaya a Ajustes > Correo, contactos, calendarios > “Calendario por omisión”.Use iCloud para mantener actuali-za
Fotos11Cómo visualizar fotos y vídeosFotos le permite ver las fotos y vídeos del iPhone en su:Álbum Carrete: fotos y vídeos realizados con cualquier d
Mostrar u ocultar los controles Pulse la foto o el vídeo a pantalla completa.Visualizar la foto o el vídeo siguien-te o anteriorDesplácese hacia la iz
Enviar varias fotos o vídeos Mientras visualiza las imágenes en miniatura, pulse , seleccione las fotos o los vídeos y, a continuación, pulse Compart
Cámara12Acerca de CámaraLas cámaras integradas le permiten realizar fotografías y grabar vídeos. El iPhone 4 y el iPhone 4S incluyen una cámara fronta
More documents for Mobile phones Apple iPhone iOS 5.1

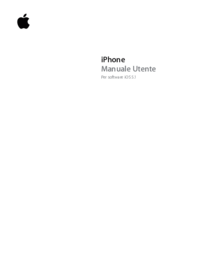


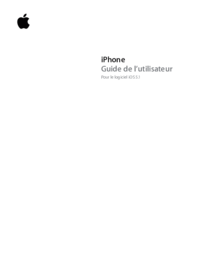


 (312 pages)
(312 pages) (92 pages)
(92 pages) (2 pages)
(2 pages) (202 pages)
(202 pages) (104 pages)
(104 pages)







Comments to this Manuals