Apple PowerBook 140 Specifications
Browse online or download Specifications for Laptops Apple PowerBook 140. Apple PowerBook 140 Specifications User Manual
- Page / 166
- Table of contents
- TROUBLESHOOTING
- BOOKMARKS



- PowerBook 140/145/ 1
- 145B/170 1
- Overview 3
- Display Compatibility Matrix 4
- Displays 5
- Active-Matrix Display 6
- FSTN Display, Rev. A 7
- FSTN Display, Rev. B 9
- FSTN Display, Rev. C 11
- Specifications 13
- Introduction 14
- Processor 15
- Clock/Calendar 17
- Disk Storage 18
- I/O Interfaces 19
- I/O Devices 20
- Sound and Video 21
- Electrical 22
- Physical 23
- Environmental 24
- Fax/Data Modem 25
- Troubleshooting 26
- Power Manager Reset 28
- Symptom Charts 29
- Floppy Drive 41
- Hard Drive 44
- Peripherals 45
- Internal Modem 51
- Miscellaneous 55
- Take Apart 57
- I/O Door 62
- Right Door 63
- Top Case 64
- Interconnect 66
- Tab Fastener 66
- J11 Connector 68
- Release Tab 70
- J9 Connector 73
- Trackball 76
- Assembly 76
- Ribbon Cable 77
- Keyboard 79
- Ribbon Cables 80
- Inverter Board 82
- Inverter Shield 84
- Brightness Pot Contrast Pot 86
- Actuator Actuator 86
- Interconnect Board 87
- J5 Connector 88
- J3 Connector 88
- J2 Connector 89
- Actuators 91
- Elevation Feet 93
- Elevation 94
- Daughterboard 95
- Logic Board 96
- Take-Apart 96
- Hex Nut Screw 100
- Motherboard 100
- Clutches/Display 101
- Plastic Plugs 102
- Display Bezel 103
- EMI Shield 104
- Display Housing 104
- Inverter 105
- Clutch Covers 105
- PowerBook 140/145 111
- FSTN Display 111
- Adhesive 112
- PowerBook 170 Active 114
- Matrix Display 114
- Upgrades 117
- Modem Card 118
- Modem Port Cover 119
- Modem Card Connector 120
- J8 Connector 120
- RAM Expansion 122
- RAM Expansion Card 123
- J1 Connector 123
- 40 MB HDA 126
- Flat Retainer 127
- 40 MB Hard Drive 127
- Standoffs 127
- 80 MB HDA 128
- 20 MB-to-80 MB 130
- Upgrades (PowerBook 130
- 40 MB-to-80 MB 131
- 140 or 170) 131
- Additional Procedures 132
- Battery Recharger 133
- SCSI Termination 135
- SCSI Terminator 136
- External SCSI Device 136
- Battery Handling 138
- Main Battery 139
- Battery Case 141
- Battery 142
- Verification 142
- Positive Probe 144
- Negative Probe 144
- Adapter 145
- Shim Installation 147
- (Back of Display Shown) 153
- Rev. A Display 155
- Bulb Cover 157
- Display Bulb 158
- Rev. C Display 159
- AM Bulb (Int’l 164
- Exploded View 165
Summary of Contents
Service Source K PowerBook 140/145/145B/170 PowerBook 140, PowerBook 145,PowerBook 145B, PowerBook 170
Basics Displays - 8 If you are replacing the inverter, display cable, or Rev. B display in a PowerBook 140/145, use these replacement parts:• FSTN D
Take Apart Motherboard - 43battery thermistor cables.2 Remove the two hex nut screws and lift the motherboard out of the bottom case.Hex Nut ScrewMot
Take Apart Clutches/Display Housing - 44Clutches/Display HousingBefore you begin, remove the main battery.Clutch Assembly
Take Apart Clutches/Display Housing - 451 Remove the two plastic plugs.2 Using a T-8 torx driver, remove the two bezel mounting screws from the displ
Take Apart Clutches/Display Housing - 463 Pull the display bezel down and away to release it from the mounting tabs at the top of the display. 4 Lift
Take Apart Clutches/Display Housing - 475 Cover the keyboard with a clean cloth or sheet of paper.6 Using a T-8 torx driver, remove the four display
Take Apart Clutches/Display Housing - 489 Pull off the three clutch covers.10 Using a T-8 torx driver, remove the three mounting screws from the left
Take Apart Clutches/Display Housing - 49Replacement Note: Replace the short mounting screws in the top-inside clutch threadings. The top-outside thr
Take Apart Display - 50DisplayBefore you begin, remove the main battery.Caution: The PowerBook 140/145/170 contains CMOS devices that are very susce
Take Apart Display - 51Note: This topic includes separate procedures for removing the PowerBook 140/145 FSTN display and the PowerBook 170 active-ma
Take Apart Display - 521 Remove the two plastic plugs.2 Using a T-8 torx driver, remove the two bezel mounting screws from the display.PlasticPlugPla
Basics Displays - 9 FSTN Display, Rev. C Rev. A, B, and C FSTN displays are available for the PowerBook 140/145/145B. The Rev. C display has a plast
Take Apart Display - 533 Pull the display bezel down and away from the display and release the bezel from the mounting tabs at the top and sides of t
Take Apart Display - 54PowerBook 140/145 FSTN DisplayCaution: The display cable is fragile and should be handled with care.1 Cover the keyboard with
Take Apart Display - 554 Place the display face-down on the keyboard.5 Lift the locking tab on the display connector and disconnect the display cable
Take Apart Display - 56Gently detach the display cable from the back of the display.7 Disconnect the inverter cable from the display backlight cable.
Take Apart Display - 57PowerBook 170 Active-Matrix Display1 Caution: The display cable is fragile and should be handled with care.Lift the locking t
Take Apart Display - 583 Using a T-8 torx driver, remove the four display mounting screws.4 Remove the display from the housing and EMI shield.Displa
Take Apart Display - 59Replacement Note: To avoid pinching the inverter cable, route the cable behind the top-right corner of the hinge on the right
Service Source K Upgrades PowerBook 140/145/145B/170
Upgrades Modem Card - 1 Modem Card Before you begin, remove the following:• Main battery• I/O door• Top case Caution: The PowerBook 140/145/145B/1
Upgrades Modem Card - 2 Note: The modem card is an option for the PowerBook 140/145/145B; the card is a standard feature on the PowerBook 170.1 Pi
Basics Displays - 10 If you are replacing the inverter, display cable, or Rev. C display in a PowerBook 145/145B, use these replacement parts:• FSTN
Upgrades Modem Card - 3 2 Connect the modem card connector to motherboard connector J8.3 Install the two mounting screws.ModemModem Card ConnectorJ8
Upgrades Modem Card - 4 4 Affix the FCC modem label to the inside of the I/O door. Align the label with the modem port.5 Affix the DOC label to the
Upgrades RAM Expansion Cards - 5 RAM Expansion Cards Before you begin, remove the following:• Main battery• I/O door• Top case Caution: The PowerB
Upgrades RAM Expansion Cards - 6 Caution: Handle the RAM expansion card by the edges only. Do not touch any components on the card. Caution: An
Upgrades RAM Expansion Cards - 7 Caution: When installing the RAM expansion card, press down on the edge of the card directly above the connector.
Upgrades RAM Expansion Cards - 8 Note: To verify that the upgrade is successful, check the Total Memory message (for systems with virtual memory s
Upgrades 40 MB HDA Upgrade - 9 40 MB HDA Upgrade Before you begin, remove the following:• Main battery• I/O door• Top case• Modem card• Hard drive N
Upgrades 40 MB HDA Upgrade - 10 the 4 MB PSRAM Expansion Card included with the 2/40 MB Upgrade Kit, refer to “RAM Expansion Cards.”)1 Do not remove
Upgrades 80 MB HDA Upgrade - 11 80 MB HDA Upgrade Before you begin, remove the following:• Main battery• I/O door• Top case• Modem card• Hard driveH
Upgrades 80 MB HDA Upgrade - 12 Note: Apple offers the 80 MB Upgrade Kit and the 4/80 MB Upgrade Kit for the PowerBook 140/145/170. Both kits incl
Service Source K Specifications PowerBook 140/145/145B/170
Upgrades 80 MB HDA Upgrade - 13 20 MB-to-80 MB Upgrades (PowerBook 140) Use the ridged, 17 mm retainer that originally shipped with the PowerBook. F
Upgrades 80 MB HDA Upgrade - 14 40 MB-to-80 MB Upgrades (PowerBook 140 or 170) Use the ridged, 17 mm retainer that shipped with the upgrade kit. For
Service Source K Additional Procedures PowerBook 140/145/145B/170
Additional Procedures Battery Recharger - 1 Battery Recharger No preliminary steps are required before you begin this procedure.1 Using the PowerBoo
Additional Procedures Battery Recharger - 2 2 Track the status of the battery. If the LED is• Yellow, the battery is charging.• Green, the battery i
Additional Procedures SCSI Termination - 3 SCSI Termination No preliminary steps are required before you begin this procedure. Note: The PowerBook
Additional Procedures SCSI Termination - 4 guidelines:• For PowerBooks without an internal hard drive,– Add two terminators to a single external SCS
Additional Procedures SCSI Termination - 5 a single external SCSI device, or• Add one terminator to the first device and another to the last when th
Additional Procedures Battery Handling - 6 Battery Handling No preliminary steps are required before you begin this procedure. Note: The PowerBook
Additional Procedures Battery Handling - 7 battery contains toxic materials. Send undamaged, dead batteries to Apple for recycling—do not discard
Specifications Introduction - 1 Introduction Specifications information for this product can be found in this chapter and also in the Spec Database,
Additional Procedures Battery Handling - 8 properly handling the NiCad battery:• Handle the battery carefully. Do not drop, puncture, disassemble, m
Additional Procedures Battery Handling - 9 recharge the battery once a month.• Store the battery in the protective battery case. Refer to the Parts
Additional Procedures Battery Verification - 10 Battery Verification Before you begin, remove the main battery. Note: The battery desk accessory i
Additional Procedures Battery Verification - 11 ± Warning: The main battery is a NiCad battery that contains toxic materials. Send undamaged, de
Additional Procedures Battery Verification - 12 Set a voltmeter to the 10 volts DC scale and touch the positive and negative terminals of the batter
Additional Procedures Adapter Verification - 13 Adapter Verification No preliminary steps are required before you begin this procedure.1 Plug in the
Additional Procedures Adapter Verification - 14 3 Touch the positive voltmeter probe to the inside of the adapter plug, and touch the negative voltm
Additional Procedures Shim Installation - 15 Shim Installation Before you begin, remove the main battery. Note: Some PowerBook 140/145/170 display
Additional Procedures Shim Installation - 16 the connection between the connector fingers and the cable contacts. Note: Do not install a shim onto
Additional Procedures Shim Installation - 17 1 Remove the two plastic plugs.2 Using a T-8 torx driver, remove the two bezel mounting screws from the
Specifications Processor - 2 Processor 140 CPU Motorola 68030 microprocessor16 MHz 145/145B/170 CPU Motorola 68030 microprocessor25 MHz Coprocessor
Additional Procedures Shim Installation - 18 3 Pull the display bezel down and away to release it from the mounting tabs at the top of the display.
Additional Procedures Shim Installation - 19 Note: If you are installing a shim on a PowerBook 170 display cable, skip to step 8. You can disconne
Additional Procedures Shim Installation - 20 7 Remove the display from the EMI shield and housing. Place the display face-down on the keyboard.
Additional Procedures Shim Installation - 21 Note: The PowerBook 145 display is shown.8 Lift the locking tab on the display connector and disconne
Additional Procedures Shim Installation - 22 9 Remove the clear shim from its paper backing.10 Turn back the display cable and press the shim onto t
Additional Procedures Rev. A Display Bulb - 23 Rev. A Display Bulb Before you begin, remove the following:• Main battery• Display ± Warning: CCFL
Additional Procedures Rev. A Display Bulb - 24 Review the ESD precautions in Bulletins/Safety. Note: Bulb kits are available for Rev. A and Rev. C
Additional Procedures Rev. A Display Bulb - 25 2 Using a #1 cross-tip screwdriver, remove the three self-threading screws. Replacement Caution: Im
Additional Procedures Rev. A Display Bulb - 26 4 Remove the two cables from their channels and lift out the display bulb. Note: If necessary, remo
Additional Procedures Rev. C Display Bulb - 27 Rev. C Display Bulb Before you begin, remove the following:• Main battery• Display ± Warning: CCFL
Specifications Memory - 3 Memory RAM 4 MB, 2 MB installed on the daughterboard and 2 MB on an expansion cardExpandable to 6 MB by replacing 2 MB ex
Additional Procedures Rev. C Display Bulb - 28 Review the ESD precautions in Bulletins/Safety. Note: Bulb kits are available for Rev. A and Rev.
Additional Procedures Rev. C Display Bulb - 29 2 Remove the two cables from their channels. 3 Turn over the display.Cables
Additional Procedures Rev. C Display Bulb - 30 4 Remove the remaining length of the cables from the channels.5 Using a #1 cross-tip screwdriver, rem
Additional Procedures Rev. C Display Bulb - 31 Replacement Note: When replacing the new bulb, make sure the cables are in the same position as the
Additional Procedures AM Bulb (Int’l Only) - 32 AM Bulb (Int’l Only) Note: For CPRC and international repairers only, refer to Hardware/Service Ma
Service Source K Exploded View PowerBook 140/145/145B/170
Exploded View 1 Exploded ViewModem*661-1621RubberFoot815-1236Drive Retainer922-0009 (17 mm)922-0006 (19 mm)TrackballAssembly661-1515Elevatio
Specifications Memory - 4 Clock/Calendar Custom chip with long-life lithium battery
Specifications Disk Storage - 5 Disk Storage Floppy Drive 19 mm high, 1.4 MB Apple SuperDrive Hard Drive 2.5 in., 40/80/120 MB hard drive
Specifications I/O Interfaces - 6 I/O Interfaces SCSI HDI-30 SCSI port with 1.5 MB/sec. transfer rateSupports up to five external SCSI devicesDoes n
Service Source K Basics PowerBook 140/145/145B/170
Specifications I/O Devices - 7 I/O Devices Keyboard Built-in standard Apple keyboard63 keys domestic; 64 keys ISOTwo-level tilt adjustment Trackball
Specifications Sound and Video - 8 Sound and Video Video Display 140/145/145B 10 in. (254 mm) diagonal screenFlat-panel, film-compensated supertwist
Specifications Electrical - 9 Electrical Main Battery Nickel cadmium (NiCad), 2.5 AhProvides 2-3 hours of usage before rechargingRecharge time: 3 h
Specifications Physical - 10 Physical Dimensions Height: 2.25 in. (5.7 cm)Width: 11.25 in. (28.6 cm)Depth: 9.3 in. (23.6 cm) Weight 6.8 lb. (3.1 kg)
Specifications Environmental - 11 Environmental Operating Temperature 50–104° F (10–40° C) Storage Temperature 50–140° F (10–60° C) Relative Humidit
Specifications Other - 12 Other Fax/Data Modem Internal 2400-baud modem with fax send at 9600 baud (includes fax send software)300/1200/2400 bps tra
Service Source K Troubleshooting PowerBook 140/145/145B/170
Troubleshooting General/ - 1 General The Symptom Charts included in this chapter will help you diagnose specific symptoms related to your product. B
Troubleshooting Power Manager Reset/ - 2 Power Manager Reset Reset the power manager if the battery and power adapter are proven good, but the compu
Troubleshooting Symptom Charts/Startup - 3 Symptom Charts Startup RAM failure occurs (eight-tone error chord sequence sounds after startup chord)1 R
Basics Overview - 1 Overview This manual includes complete repair procedures for the PowerBook 140, PowerBook 145 and 145B, and the PowerBook 170.Fi
Troubleshooting Symptom Charts/Startup (Continued) - 4 Startup (Continued) Screen displays checkerboard pattern; no startup chime1 Reseat RAM exp
Troubleshooting Symptom Charts/Power - 5 Power Screen is blank; computer doesn’t respond1 Press reset switch.2 Connect power adapter and reboot comp
Troubleshooting Symptom Charts/Power (Continued) - 6 Power (Continued) After removing main battery, some Control Panel settings are different1 Re
Troubleshooting Symptom Charts/Power (Continued) - 7 Power (Continued) Low-power warning appears1 Recharge battery or attach power adapter.2 Veri
Troubleshooting Symptom Charts/Video - 8 Video Pixel is always white 1 PowerBook 170, active matrix display only: If there are more than five voids
Troubleshooting Symptom Charts/Video (Continued) - 9 Video (Continued) Row or partial row of pixels never comes on or is always on1 Add shim to d
Troubleshooting Symptom Charts/Video (Continued) - 10 Video (Continued) Display is very light or totally white1 Adjust screen contrast (PowerBook
Troubleshooting Symptom Charts/Video (Continued) - 11 Video (Continued) No display, but computer appears to operate correctly1 Adjust screen cont
Troubleshooting Symptom Charts/Video (Continued) - 12 Video (Continued) Rainbow colors visible from extreme viewing angles Such colors are normal
Troubleshooting Symptom Charts/Video (Continued) - 13 Video (Continued) Backlight doesn’t operate1 Check cables.2 Check display cable, inverter b
Basics Display Compatibility Matrix - 2 Display Compatibility Matrix Important: The PowerBook family includes four displays—an active matrix and t
Troubleshooting Symptom Charts/Video (Continued) - 14 Video (Continued) Screen goes blank 1 Press any key to wake computer from system sleep.2 Ch
Troubleshooting Symptom Charts/Floppy Drive - 15 Floppy Drive Audio and video present, but internal drive does not operate1 Try known-good floppy di
Troubleshooting Symptom Charts/Floppy Drive (Continued) - 16 Floppy Drive (Continued) Disk does not eject 1 Switch off system and hold mouse butt
Troubleshooting Symptom Charts/Floppy Drive (Continued) - 17 Floppy Drive (Continued) Read/write/copy error1 Verify using correct media.2 Try kno
Troubleshooting Symptom Charts/Hard Drive - 18 Hard Drive Internal hard drive does not operate1 Disconnect external SCSI devices.2 Check internal ha
Troubleshooting Symptom Charts/Peripherals - 19 Peripherals After connecting external SCSI device, computer doesn’t boot1 Switch on external SCSI de
Troubleshooting Symptom Charts/Peripherals (Continued) - 20 Peripherals (Continued) Cursor does not move when using trackball1 Press reset switch
Troubleshooting Symptom Charts/Peripherals (Continued) - 21 Peripherals (Continued) Cursor moves, but clicking trackball button has no effect1 Ch
Troubleshooting Symptom Charts/Peripherals (Continued) - 22 Peripherals (Continued) No response to any key on keyboard1 Reset power manager.2 Che
Troubleshooting Symptom Charts/Peripherals (Continued) - 23 Peripherals (Continued) Known-good LaserWriter does not print1 Verify that System is
Basics Displays - 3 Displays Each of the four displays requires a compatible inverter and display cable. Refer to the following pages to identify th
Troubleshooting Symptom Charts/Peripherals (Continued) - 24 Peripherals (Continued) I/O devices are unrecognized or garbage is transmitted or rec
Troubleshooting Symptom Charts/Internal Modem - 25 Internal Modem Internal modem options do not appear in CDEV1 Remove and reseat modem card.2 Verif
Troubleshooting Symptom Charts/Internal Modem (Continued) - 26 Internal Modem (Continued) Strange mix of characters appears onscreen1 Verify that
Troubleshooting Symptom Charts/Internal Modem (Continued) - 27 Internal Modem (Continued) Modem does not respond to incoming call1 If computer is
Troubleshooting Symptom Charts/Internal Modem (Continued) - 28 Internal Modem (Continued) Modem connects but does not communicate with remote mod
Troubleshooting Symptom Charts/Miscellaneous - 29 Miscellaneous Screen goes blank and computer shuts down every few minutesAdjust sleep delays in Co
Troubleshooting Symptom Charts/Miscellaneous (Continued) - 30 Miscellaneous (Continued) No sound from speaker1 Verify that volume setting in Cont
Service Source K Take Apart PowerBook 140/145/145B/170
Take Apart Main Battery - 1 Main Battery Before you begin, disconnect the power adapter. Note: This procedure also covers removal of the main batt
Take Apart Main Battery - 2 ± Warning: The main battery is a NICAD battery that contains toxic materials. Send undamaged, dead batteries to Apple
Basics Displays - 4 Active-Matrix Display The active-matrix display is available for the PowerBook 170 only. Use the following replacement parts wit
Take Apart Main Battery - 3 1 Slide open the battery door.2 Using the battery door as a handle, pull out the main battery.
Take Apart Main Battery - 4 3 Slide the battery door completely open.4 Pull the end tab until it releases and remove the door from the battery.End T
Take Apart I/O Door - 5 I/O Door No preliminary steps are required before you begin this procedure. Caution: The PowerBook140/145/170 contains CMO
Take Apart I/O Door - 6 1 Open the I/O door.2 Carefully bend the door so that the middle bows outward and unhinge the two bottom door pegs.Right Doo
Take Apart Top Case - 7 Top Case Before you begin, remove the following:• Main battery• I/O door Caution: The PowerBook140/145/170 contains CMOS d
Take Apart Top Case - 8 1 Note: Use a T-8 torx driver to remove the small screw from the rear connector panel and a T-10 torx driver to remove the
Take Apart Top Case - 9 2 Lift up the top case and disconnect the interconnect cable.3 Lift off the top case and unhook the two tab fasteners from t
Take Apart Hard Drive - 10 Hard Drive Before you begin, remove the following:• Main battery• I/O door• Top case• Modem card (if present) Caution:
Take Apart Hard Drive - 11 1 Caution: The hard drive ribbon cable is fragile. Handle it with care.Lift the locking tab on connector J11 and remove
Take Apart Hard Drive - 12 2 Using a T-8 torx driver, remove the five screws from the drive retainer.3 Using a jeweler’s screwdriver, release the dr
Basics Displays - 5 FSTN Display, Rev. A Rev. A, B, and C FSTN displays are available for the PowerBook 140/145/145B. The Rev. A display has a plast
Take Apart Hard Drive - 13 4 Lift the hard drive out of the bottom case.5 Note: If the hard drive does not have a release tab, carefully pry the c
Take Apart Hard Drive - 14 Replacement Note: Drive retainers for 17-mm-high and 19-mm-high hard drives are not interchangeable. Check the height o
Take Apart Floppy Drive - 15 Floppy Drive Before you begin, remove the following:• Main battery• I/O door• Top case• Modem card (if present) Caution
Take Apart Floppy Drive - 16 1 Caution: The floppy drive ribbon cable is fragile and should be handled with care.Lift the locking tab on connector
Take Apart Floppy Drive - 17 2 Using a T-8 torx driver, remove the five torx screws from the drive retainer.3 Using a jeweler’s screwdriver, release
Take Apart Floppy Drive - 18 4 Lift the floppy drive out of the bottom case.5 Using a jeweler’s screwdriver, push out the locking tab and remove the
Take Apart Trackball Assembly - 19 Trackball Assembly Before you begin, remove the following:• Main battery• I/O door• Top case Caution: The Power
Take Apart Trackball Assembly - 20 1 Caution: The trackball ribbon cable is fragile and should be handled with care.Pull out the locking tab on th
Take Apart Trackball Assembly - 21 2 Using a T-8 torx driver, remove the two mounting screws and lift the trackball assembly out of the top case.
Take Apart Keyboard - 22 Keyboard Before you begin, remove the following:• Main battery• I/O door• Top case• Trackball assembly Caution: The Power
Basics Displays - 6 If you are replacing the inverter, display cable, or Rev. A display in a PowerBook 140/145, use these replacement parts:• FSTN D
Take Apart Keyboard - 23 1 Caution: The keyboard ribbon cables are fragile and should be handled with care.Lift up the locking tabs on the two key
Take Apart Keyboard - 24 2 Using a T-8 torx driver, remove the seven mounting screws and lift the keyboard out of the top case.
Take Apart Inverter Board - 25 Inverter Board Before you begin, remove the following:• Main battery• I/O door• Top case Caution: The PowerBook 140
Take Apart Inverter Board - 26 Important: One active-matrix and three FSTN displays are used with the PowerBook 140/145/170 computers. Each displa
Take Apart Inverter Board - 27 1 If present, remove the inverter shield.2 Remove the two screws and pull the inverter board straight up to disconnec
Take Apart Inverter Board - 28 Replacement Note: Install inverter shields on all PowerBook 140/145/170 computers. Inverter shields are available o
Take Apart Inverter Board - 29 Replacement Note: For systems with FSTN displays, be sure to align the brightness and contrast pots on the inverter
Take Apart Interconnect Board - 30 Interconnect Board Before you begin, remove the following:• Main battery• I/O door• Top case• Inverter board Caut
Take Apart Interconnect Board - 31 Safety. ± Warning: The interconnect board contains hazardous materials. Return bad interconnect boards to Apple
Take Apart Interconnect Board - 32 2 Pull out the locking tab on connector J2 and remove the display cable. Note: If you also plan to remove the d
Basics Displays - 7 FSTN Display, Rev. B Rev. A, B, and C FSTN displays are available for the PowerBook 140/145/145B. The printed circuit board is e
Take Apart Interconnect Board - 33 3 Using a T-8 torx driver, remove the two mounting screws and lift the interconnect board from the top case.
Take Apart Actuators - 34 Actuators Before you begin, remove the following:• Main battery• I/O door• Top case• Inverter board Caution: The PowerBo
Take Apart Actuators - 35 Note: The PowerBook 170 has a brightness actuator only (contrast is preset). The PowerBook 140 hasboth contrast and brig
Take Apart Elevation Feet - 36 Elevation Feet Before you begin, remove the following:• Main battery• I/O door• Top case Caution: The PowerBook 140
Take Apart Elevation Feet - 37 1 Using a T-8 torx driver, remove the torx screw and washer and the spring clip from the inside of the elevation foot
Take Apart Daughterboard - 38 Daughterboard Before you begin, remove the following:• Main battery• I/O door• Top case• RAM expansion card (if prese
Take Apart Daughterboard - 39 Caution: The PowerBook 140/145/170 contains CMOS devices that are very susceptible to ESD damage. To prevent damage,
Take Apart Daughterboard - 40connector. Trying to disconnect the daughterboard from the motherboard by rocking or peeling the boards apart damages th
Take Apart Motherboard - 41MotherboardBefore you begin, remove the following:• Main battery• I/O door• Top case• RAM expansion card (if present)• Dau
Take Apart Motherboard - 42Caution: The PowerBook 140/145/170 contains CMOS devices that are very susceptible to ESD damage. To prevent damage, wear
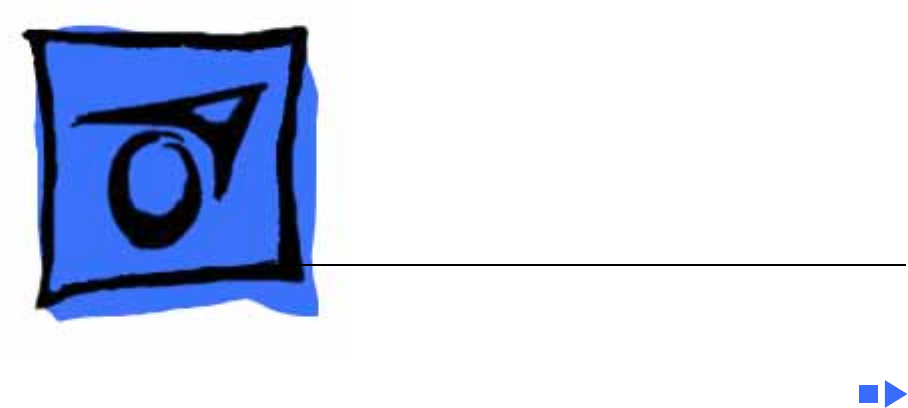
 (255 pages)
(255 pages)







Comments to this Manuals