Apple MacBook Pro (Retina, 15-inch, Late 2013) User Manual
Browse online or download User Manual for Laptops Apple MacBook Pro (Retina, 15-inch, Late 2013). Apple MacBook Pro (Retina, 15-inch, Late 2013) Benutzerhandbuch
- Page / 2
- Table of contents
- BOOKMARKS
Rated. / 5. Based on customer reviews




Erste Schritte
Drücken Sie den Ein-/Ausschalter, um Ihr MacBook Pro einzuschalten.
Der Systemassistent führt Sie durch einige einfache Schritte, um Ihren
Mac zu installieren und kongurieren. Er hilft Ihnen beim Herstellen einer
Verbindung zum WLAN und Erstellen eines Benutzeraccounts für Ihren Mac.
Und er kann sogar Ihre Dokumente, E-Mails, Fotos, Musik und Filme von
einem anderen Mac oder PC auf Ihren neuen Mac übertragen.
Im Systemassistenten können Sie sich mit Ihrer Apple-ID anmelden.
Hierdurch wird Ihr Account im Mac App Store und iTunes Store und in
Apps wie Nachrichten und FaceTime automatisch eingerichtet, sodass Sie
sie beim ersten önen sofort verwenden können. Der Assistent konguriert
auch iCloud, sodass Apps wie Mail, Kontakte, Kalender und Safari immer die
aktuellen Informationen für Sie bereitstellen können. Haben Sie noch keine
Apple-ID, können Sie diese im Systemassistenten einrichten.
Steuern Sie Ihrem Mac mit Multi-Touch-Gesten
Sie können viele Aufgaben auf Ihrem MacBook Pro mit einfachen Gesten
auf dem Trackpad erledigen. Hier einige der bekanntesten Gesten.
Lernen Sie Ihren Schreibtisch kennen
Auf dem Schreibtisch benden sich alle Objekte, die Sie für Ihre Arbeit mit
dem Mac benötigen. Das Dock unten auf dem Bildschirm ermöglicht den
schnellen Zugri auf häug verwendete Apps. Hier können Sie auch die
Systemeinstellungen önen, mit denen Sie Ihren Schreibtisch und andere
Einstellungen auf dem Mac anpassen können. Klicken Sie auf das Finder-
Symbol, um schnell zu Dateien und Ordnern zu gelangen.
Die Menüleiste oben auf dem Bildschirm bietet zahlreiche nützliche
Informationen über Ihren Mac. Klicken Sie auf das WLAN-Symbol,
um den Status der drahtlosen Internetverbindung zu prüfen. Ihr Mac
stellt automatisch eine Verbindung zu dem während der Konguration
ausgewählten Netzwerk her. Mit der Spotlight-Suche können Sie alles auf
Ihrem Mac nden.
Hallo.
Klicken
Drücken Sie an einer beliebigen Stelle
auf das Trackpad. Oder tippen Sie bei
aktivierter Option „Klick durch Tippen“
auf die Oberäche.
Sekundärklick (Rechtsklick)
Klicken Sie mit zwei Fingern, um ein
Kontextmenü zu önen. Oder tippen Sie
bei aktivierter Option „Klick durch Tippen“
mit zwei Fingern auf die Oberäche.
Navigieren durch Streichen
Streichen Sie mit zwei Fingern, um
Webseiten, Dokumente und mehr zu
durchblättern.
Scrollen mit zwei Fingern
Streichen Sie mit zwei Fingern über
das Trackpad, um beliebig nach oben,
unten, links oder rechts zu scrollen.
Finden Sie die gewünschte App ganz schnell
Ihr Mac wird mit Apps geliefert, die Sie zum Optimieren von Fotos, Erstellen
von Dokumenten, Surfen im Web, Planen von Terminen und vielem mehr
verwenden können. Das Launchpad ist der Ort, an dem Sie alle Apps auf
Ihrem Mac nden. Klicken Sie auf das Launchpad-Symbol im Dock, um einen
Bildschirm zu önen, auf dem alle Apps angezeigt werden. Platzieren Sie die
Apps wo Sie möchten, gruppieren Sie sie in Ordnern oder löschen Sie sie
von Ihrem Mac. Wenn Sie eine App aus dem Mac App Store laden, wird sie
automatisch im Launchpad angezeigt.
Mit iCloud können Ihre Geräte zusammenarbeiten
Mit iCloud können Sie auf Musik, Fotos, Kalender, Kontakte, Dokumente
und mehr von Ihrem Mac, iPhone, iPad, iPod touch und sogar von einem
PC zugreifen. iCloud hält alle Daten automatisch auf dem neuesten Stand.
Kaufen Sie einen Song auf einem Gerät und schon ist er auf allen anderen
Geräten verfügbar. Erstellen Sie ein neues Pages-Dokument auf Ihrem Mac
und bearbeiten Sie es unterwegs mit Ihrem iPad. Nehmen Sie ein Foto mit
dem iPhone auf und es wird automatisch in iPhoto auf dem Mac angezeigt.
iCloud kann Ihnen helfen, Ihren Mac zu nden und zu schützen, wenn Sie ihn
einmal verlegen sollten. Zum Auswählen der iCloud-Funktionen önen Sie die
Systemeinstellungen im Dock und klicken auf „iCloud“.
Kurzübersicht
Willkommen bei Ihrem neuen MacBook Pro.
Lernen Sie Ihren Mac kennen.
Launchpad önen
Klicken Sie auf das
Launchpad-Symbol
im Dock.
Ordner
Gruppieren Sie Apps
in Ordnern, indem Sie
eine App auf eine
andere bewegen.
Wichtiger Hinweis
Bitte lesen Sie dieses Dokument und die Sicherheitsinformationen in dem
Dokument „Wichtige Produktinformationen“ sorgfältig durch, bevor Sie Ihren
Computer zum ersten Mal verwenden.
Weitere Informationen
Unter www.apple.com/de/macbookpro nden Sie weitere Informationen,
Videodemos und Näheres zu den Funktionen Ihres MacBook Pro.
Hilfe
Antworten auf Ihre Fragen sowie Anleitungen und Tipps zur
Fehlerbeseitigung nden Sie auch im Hilfe-Zentrum. Klicken Sie auf
das Finder-Symbol, dann auf „Hilfe“ in der Menüleiste und wählen Sie
„Hilfe-Zentrum“. Sie können die Online-Hilfe auch über Safari önen.
OS X-Dienstprogramme
Wenn ein Problem mit Ihrem Mac auftritt, können Sie mithilfe der OS X-
Dienstprogramme Ihre Software oder Daten von einem Time Machine-
Backup wiederherstellen oder OS X und Apple-Programme neu installieren.
Stellt Ihr Mac ein Problem fest, werden die OS X-Dienstprogramme
automatisch geönet. Sie können sie auch manuell önen, indem Sie
den Computer bei gedrückter Befehlstaste und Taste „R“ neu starten.
Support
Zum Lieferumfang Ihres MacBook Pro gehört ein 90-tägiger technischer
Support und die einjährige Herstellergarantie für Hardwarereparaturen bei
einem Apple Retail Store oder einem Apple Autorisierten Servicepartner.
Besuchen Sie www.apple.com/de/support/macbookpro, um technischen
Support für Ihr MacBook Pro zu erhalten. Oder rufen Sie eine der folgenden
Telefonnummern an: Deutschland: 0800 6645 451; Österreich: (43) 0810 300 427;
Schweiz: (41) 0848 000 132.
www.apple.com/support/country
Nicht alle Funktionen sind in allen Regionen verfügbar.
TM und © 2013 Apple Inc. Alle Rechte vorbehalten. Designed by Apple in California. Printed in XXXX.
D034-7391-A
Menü
„Hilfe“
Menüleiste
Finder Dock Systemeinstellungen
Multi-Touch-Trackpad
MagSafe 2-Netzanschluss
Netzteil
Netzteilkabel
Ein-/Ausschalter
Netzteilstecker
Mehr zur Batterie nden Sie unter www.apple.com/de/batteries.
Mehr zum Übertragen von Dateien auf Ihren neuen Mac nden Sie unter support.apple.com/kb/
HT4889?viewlocale=de_DE.
Diese Kurzübersicht stellt Ihnen die Objekte auf
Ihrem Mac vor, hilft Ihnen bei der Konguration und
Inbetriebnahme und gibt Tipps zur Arbeit mit häug
verwendeten Apps.
Die Batterie ist aufgeladen und einsatzbereit, sodass
Sie Ihren Mac direkt nach dem Auspacken verwenden
können. Wenn Sie die Batterie wieder auaden,
können Sie feststellen, dass sie vollständig aufgeladen
ist, wenn die Anzeige am Netzanschluss nicht mehr
orangefarben, sondern grün leuchtet.
Zum Zoomen auf- und zuziehen
Ziehen Sie Daumen und einen Finger
auf und zu, um Fotos und Webseiten
präziser ein- und auszuzoomen.
Weitere Informationen
Mehr zu Gesten erfahren Sie, indem Sie
„Systemeinstellungen“ aus dem Menü
„Apple“ wählen und auf „Trackpad“ klicken.
SDXC
Übertragen von Fotos
von der Speicherkarte
Ihrer Kamera
HDMI
Anschließen von
HD-Fernsehgeräten
MagSafe 2
Magnetisches Anschließen
des Netzkabels
FaceTime HD-Kamera
Führen von Videoanrufen, Aufnehmen
von HD-Video und Schnappschüssen
Thunderbolt 2
Anschließen externer Bildschirme
und leistungsstarker Geräte
USB 3
Auaden von Geräten, Anschließen
externer Speichergeräte und mehr
Näheres zu Anschlüssen und Steckern nden Sie unter support.apple.com/kb/HT2494?viewlocale=de_DE.
WLAN Suche
1
2
Summary of Contents
Page 1 - Kurzübersicht
Erste SchritteDrücken Sie den Ein-/Ausschalter, um Ihr MacBook Pro einzuschalten. Der Systemassistent führt Sie durch einige einfache Schritte, um Ih
Page 2
MailZentrale E-Mail-VerwaltungAlle Ihre E-Mail-Accounts in Mail, und greifen Sie mit nur einem Klick darauf zu.KonversationsansichtZeigen Sie alle E-M

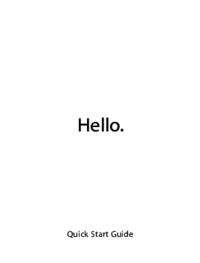



 (81 pages)
(81 pages) (2 pages)
(2 pages) (88 pages)
(88 pages) (2 pages)
(2 pages) (88 pages)
(88 pages) (80 pages)
(80 pages)







Comments to this Manuals