Apple MacBook (13-inch, Mid 2010) User Manual
Browse online or download User Manual for Laptops Apple MacBook (13-inch, Mid 2010). Apple MacBook (13-inch, Mid 2010) Benutzerhandbuch
- Page / 89
- Table of contents
- BOOKMARKS
- Willkommen bei Ihrem MacBook 2
- 6 Inhalt 6
- MagSafe-Stecker 10
- Netzkabel 10
- Netzteilstecker 10
- MagSafe-Netzanschluss 10
- Ethernet 11
- Gigabit-Ethernetanschluss 11
- (10/100/1000BASE-T) 11
- ® Ein-/Ausschalter 12
- Finder-Symbol 15
- Ausschalten Ihres MacBook 18
- Arbeiten mit Ihrem MacBook 19
- Sekundär-Klickbereich 27
- Auaden der Batterie 31
- Weitere Informationen 32
- Erweitern Ihres MacBook 35
- Halterung 40
- Halteschrauben 42
- Halteschraubenfestsitzen 43
- Â 30mm(1,18") 46
- Â 204-polig 46
- Â 1GBoder2GB 46
- Hilfe-Zentrum Hilfe 51
- AppleCare Service und Support 69
- Land Telefon Website 70
- Seriennummer 71
- Wichtige Tipps und Infos 73
- Tastatur und Trackpad 80
- Externe Maus 81
- Sitzmöbel 82
- Eingebauter Bildschirm 82
- ૬ႜෟა༘ 86
Summary of Contents
Glückwunsch. Du und dein MacBook seid wie füreinander gemacht.
10 Kapitel 1 Auspacken, installieren, fertig.Wichtig: EntfernenSiedieSchutzfolievom60WMagSafePowerAdapter(Netzteil),bevorSieIhrMacBook
11Kapitel 1 Auspacken, installieren, fertig.WennSiedasNetzteilzumerstenMalanIhrMacBookanschließen,beginnteineAnzeigeleuchteamMagSafe
12 Kapitel 1 Auspacken, installieren, fertig.Schritt 3: Drücken Sie kurz den Ein-/Ausschalter (®), um Ihr MacBook einzuschalten.BeimEinschaltenI
13Kapitel 1 Auspacken, installieren, fertig.Schritt 4: Kongurieren Sie Ihr MacBook mit dem Systemassistenten.WennSieIhrMacBookzumerstenMal
14 Kapitel 1 Auspacken, installieren, fertig.Ihr MacBook kongurieren1 FolgenSiedenimAssistentenangezeigtenAnleitungen,bisdasFensterzum
15Kapitel 1 Auspacken, installieren, fertig.Schritt 5: Passen Sie den Mac OS X-Schreibtisch an und legen Sie Einstellungen fest.MithilfederSystem
16 Kapitel 1 Auspacken, installieren, fertig.Wichtig: InderSystemeinstellung„Benutzer&Gruppen“könnenSieeineOptionzumZurücksetzenIhr
17Kapitel 1 Auspacken, installieren, fertig.BITTE BEACHTEN: WartenSieeinigeSekunden,bisdieAnzeigefürdenRuhezustandpulsiert(wasdaraufhi
18 Kapitel 1 Auspacken, installieren, fertig.Ausschalten Ihres MacBook WennSieIhrMacBookeinigeTageodereinenlängerenZeitraumnichtbenutzen
www.apple.com/de/macosx Hilfe-Zentrum Mac OS X Arbeiten mit Ihrem MacBook2
Willkommen bei Ihrem MacBook.Zoomen Sie durch Auf- und Zuziehen.Blättern Sie nach oben oder unten.Zeigen Sie Mission Control an.Wechseln Sie durch Str
20 Kapitel 2 Arbeiten mit Ihrem MacBookKomponenten und Bedienelemente Ihres MacBook®SuperDrive-Laufwerk mit EinzugBetriebsanzeige der KameraFaceTime
21Kapitel 2 Arbeiten mit Ihrem MacBookEingebaute FaceTime-Kamera und BetriebsanzeigeMitdemintegriertenProgramm„FaceTime“könnenSiemitanderen
22 Kapitel 2 Arbeiten mit Ihrem MacBookTastaturfunktionen Ihres MacBook®Taste „Funktion“ (Fn)Steuertasten für HelligkeitMedientastenLaunchpad-Taste
23Kapitel 2 Arbeiten mit Ihrem MacBookTaste „Funktion“ (Fn)DrückenundhaltenSiedieseTastegedrückt,umdiedenFunktionstasten(F1bisF12)zuge
24 Kapitel 2 Arbeiten mit Ihrem MacBookAnschlüsse an Ihrem MacBook®¯Gigabit-Ethernet-anschlussGAudio-ausgangAnschlussfür die Dieb-stahlsicherungfMin
25Kapitel 2 Arbeiten mit Ihrem MacBook¯MagSafe-NetzanschlussSchließenSiedenmitgelieferten60WMagSafePowerAdapter(Netzteil)andasStromnetza
26 Kapitel 2 Arbeiten mit Ihrem MacBookVerwenden des Multi-Touch-TrackpadsMithilfedesTrackpadskönnenSiedenZeigerbewegenundeineVielzahlvon
27Kapitel 2 Arbeiten mit Ihrem MacBook Sekundär-Klickoder„Rechtsklicken“:MitdieserFunktionkönnenSieaufdieBefehleinKontextmenüszugreif
28 Kapitel 2 Arbeiten mit Ihrem MacBookDiefolgendenTrackpadfunktionenstehennurinbestimmtenProgrammenzurVerfügung.BeimAusführendieserGes
29Kapitel 2 Arbeiten mit Ihrem MacBook Streichen mit drei Fingern:DieseFunktionkannimFinderundinallenProgrammengenutztwerden.Durchdas
Mission ControlEin Überblick über alle Programme, die auf Ihrem Mac laufen.Hilfe-ZentrumMission ControlOS X Lionwww.apple.com/de/macosxVollbildLassen
30 Kapitel 2 Arbeiten mit Ihrem MacBookHinweis: SiekönnenweitereFunktionenfürzahlreicheGestenfestlegen.AusführlicheInformationenüberdie
31Kapitel 2 Arbeiten mit Ihrem MacBookAuaden der BatterieSolangedasmitdemMacBookgelieferteNetzteilamStromnetzangeschlossenist,wirddieB
32 Kapitel 2 Arbeiten mit Ihrem MacBookWeitere InformationenHierndenSieweitereInformationenzurVerwendungIhresMacBook:Informationen zu(m) F
33Kapitel 2 Arbeiten mit Ihrem MacBookInformationen zu(m) Finden Sie hier:VerwendenderdrahtlosenBluetooth-TechnologieBluetooth-Support-Seiteunte
www.apple.com/de/store Hilfe-Zentrum RAM Erweitern Ihres MacBook3
36 Kapitel 3 Erweitern Ihres MacBookIndiesemKapitelndenSieInformationenundAnleitungenzumErsetzendesFestplattenlaufwerksundzumInstalli
37Kapitel 3 Erweitern Ihres MacBookAustauschen des FestplattenlaufwerksSiekönnendieFestplatteIhresMacBookaustauschen.DieFestplattebendets
38 Kapitel 3 Erweitern Ihres MacBook2 DrehenSieIhrMacBookumundentfernenSiedieacht(8)Schrauben,diedenGehäusebodenxieren.ZiehenSie
39Kapitel 3 Erweitern Ihres MacBookWichtig: DurchdasEntfernendesGehäusebodenswerdenempndlicheinterneKomponentenzugänglich.AchtenSiedar
40 Kapitel 3 Erweitern Ihres MacBook4 ObenamLaufwerkbendetsicheineHalterung.VerwendenSieeinenKreuzschlitzschraubendreher,umdiebeiden
41Kapitel 3 Erweitern Ihres MacBook6 HaltenSiedieFestplatteandenSeitenundziehenSiedenSteckeranderrechtenSeitevorsichtigheraus.Drü
42 Kapitel 3 Erweitern Ihres MacBookWichtig: AndenEckenderFestplattebendensichvier(4)Halteschrauben.WurdenmitdemErsatzlaufwerkkeine
43Kapitel 3 Erweitern Ihres MacBook8 SetzenSiedasErsatzlaufwerkleichtschrägein.VergewissernSiesich,dassdievierHalteschraubenfestsitz
44 Kapitel 3 Erweitern Ihres MacBook10 BringenSiedenGehäusebodenwiederan.FassenSiedasGehäuseinderMittejederSeitenanunddrückenSiez
45Kapitel 3 Erweitern Ihres MacBook11 SetzenSiedieachtSchrauben,dieSieinSchritt2entfernthaben,einunddrehenSiesiefest.Informationen
46 Kapitel 3 Erweitern Ihres MacBookInstallieren einer SpeichererweiterungIhrComputeristmitzweiSpeichersteckplätzenausgestattet,dieSieerrei
47Kapitel 3 Erweitern Ihres MacBook2 DrückenSiedieHebelandenSeitendesSpeichermodulsnachaußen,umdasModulausdemSteckplatzzulösen.D
48 Kapitel 3 Erweitern Ihres MacBook3 FassenSiedasSpeichermodulandenRändernundziehenSieesausdemSteckplatzheraus.4 EntfernenSiedas
49Kapitel 3 Erweitern Ihres MacBookKerben6 BefolgenSiedieAnleitungenzumEinsetzendesGehäusebodensindenSchritten10und11aufSeite44und
5InhaltInhaltKapitel 1: Auspacken, installieren, fertig. 9 Paketinhalt 9 InstallierenIhresMacBook. 16 AktivierendesRuhezustandsoderAussc
50 Kapitel 3 Erweitern Ihres MacBookPrüfen, ob die Speichererweiterung vom MacBook erkannt wirdNachdemSiedenArbeitsspeicherIhresMacBookerweite
www.apple.com/de/support Hilfe-Zentrum Hilfe Gibt es ein Problem? Hier ist die Lösung.4
52 Kapitel 4 Gibt es ein Problem? Hier ist die Lösung.GelegentlichkönnenbeiderArbeitmitIhremMacBookProblemeauftreten.IndiesemKapitelwe
53Kapitel 4 Gibt es ein Problem? Hier ist die Lösung.Probleme, die das Weiterarbeiten mit dem MacBook verhindernIhr MacBook reagiert nicht oder der
54 Kapitel 4 Gibt es ein Problem? Hier ist die Lösung.WennSiesichsichersind,dassdasProgrammkompatibelist,müssenSiemöglicherweisedieSys
55Kapitel 4 Gibt es ein Problem? Hier ist die Lösung. VergewissernSiesich,dassdasNetzteilamComputerundaneinerfunktionierendenSteckdose
56 Kapitel 4 Gibt es ein Problem? Hier ist die Lösung.Der Bildschirm wird plötzlich dunkel oder während Ihrer Arbeit mit dem MacBook tritt ein Syst
57Kapitel 4 Gibt es ein Problem? Hier ist die Lösung.Reparieren, Wiederherstellen oder Neuinstallieren der Mac OS X-SoftwareWenneinProblemmitIh
58 Kapitel 4 Gibt es ein Problem? Hier ist die Lösung.VerwendenSiedasProgramm„MacOSXDienstprogramme“zum:Â WiederherstellenIhrerSoftwareu
59Kapitel 4 Gibt es ein Problem? Hier ist die Lösung.Reparieren einer Festplatte mit dem Festplatten-DienstprogrammWenneinProblemmitIhremComput
6 InhaltKapitel 4: Gibt es ein Problem? Hier ist die Lösung. 52 Vorsichtsmaßnahmen 53 Probleme,diedasWeiterarbeitenmitdemMacBookverhindern
60 Kapitel 4 Gibt es ein Problem? Hier ist die Lösung.Wiederherstellen von Informationen mit einem Time Machine-BackupWennSieeinTimeMachine-Back
61Kapitel 4 Gibt es ein Problem? Hier ist die Lösung.Neuinstallieren von Mac OS X und Apple-ProgrammenEskanngelegentlichvorkommen,dassSieMacO
62 Kapitel 4 Gibt es ein Problem? Hier ist die Lösung.Wiederherstellen der Werkseinstellungen Ihres ComputersWennSiedieWerkseinstellungenIhresC
63Kapitel 4 Gibt es ein Problem? Hier ist die Lösung.Verwenden des Programms „Apple Hardware Test“WennSievermuten,dasseinProblemmitderMacBoo
64 Kapitel 4 Gibt es ein Problem? Hier ist die Lösung.Probleme mit Ihrer InternetverbindungZumLieferumfangIhresMacBookgehörtdasProgramm„Syst
65Kapitel 4 Gibt es ein Problem? Hier ist die Lösung.Wichtig: AnleitungenzuModemssindfürLAN-Benutzernichtrelevant.LAN-BenutzerverwendenHu
66 Kapitel 4 Gibt es ein Problem? Hier ist die Lösung.NetzwerkverbindungenVergewissernSiesich,dassdasEthernetkabelmitIhremMacBookunddemN
67Kapitel 4 Gibt es ein Problem? Hier ist die Lösung.Probleme mit der Wi-Fi-KommunikationGehen Sie wie folgt vor, wenn Sie Probleme mit der Wi-Fi-Ko
68 Kapitel 4 Gibt es ein Problem? Hier ist die Lösung.Aktualisieren Ihrer SoftwareSiekönnenIhrMacBookmitdemInternetverbindenunddieneusten
69Kapitel 4 Gibt es ein Problem? Hier ist die Lösung.Online-RessourcenOnline-InformationenzuServiceundSupportndenSieunterwww.apple.com/de/s
www.apple.com/de/macbook Hilfe-Zentrum Migrationsassistent Auspacken, installieren, fertig.1
70 Kapitel 4 Gibt es ein Problem? Hier ist die Lösung.WennSieweitereHilfebenötigen,könnenIhnendieMitarbeiterdesAppleCareTelefon-Supportb
71Kapitel 4 Gibt es ein Problem? Hier ist die Lösung.Seriennummer Ihres ProduktsVerwendenSieeinederfolgendenMethoden,umdieSeriennummerIhres
www.apple.com/de/environment Hilfe-Zentrum Ergonomie Wichtige Tipps und Infos5
74 Kapitel 5 Wichtige Tipps und InfosBefolgenSiezuIhrereigenenSicherheitundzumSchutzIhrerGerätediefolgendenRegelnzumReinigenundzur
75Kapitel 5 Wichtige Tipps und InfosKontakt mit Wasser und FeuchtigkeitsquellenVerwendenSieIhrMacBooknichtinderNähevonFlüssigkeitsbehälte
76 Kapitel 5 Wichtige Tipps und Infos WennSiedasNetzkabelverwenden,platzierenSiedasNetzteilaufdemArbeitstischoderaufdemFußboden.Ac
77Kapitel 5 Wichtige Tipps und InfosFallssichVerschmutzungenamMagSafe-Netzanschlussablagernsollten,entfernenSiediesevorsichtigmithilfeei
78 Kapitel 5 Wichtige Tipps und InfosInformationen zu optischen Laser-CD/DVD-LaufwerkenACHTUNG: WennSieAnpassungenoderandereSchritteausführen
79Kapitel 5 Wichtige Tipps und InfosTransportieren Ihres MacBookWennSieIhrMacBookineinerTascheoderAktenmappetransportierenwollen,vergew
8 Kapitel 1 Auspacken, installieren, fertig.IhrMacBookistsokonzipiert,dassSieesschnellundeinfachinstallierenundinBetriebnehmenkönne
80 Kapitel 5 Wichtige Tipps und InfosReinigen des MacBookSchaltenSiedasMacBookausundtrennenSiedasNetzteilvomStromnetz,bevorSiedasGe
81Kapitel 5 Wichtige Tipps und InfosAchtenSiebeimArbeitenmitderTastaturaufeinenleichtenTastenanschlagunddarauf,dasssichHändeundFing
82 Kapitel 5 Wichtige Tipps und InfosSitzmöbelVerwendenSiemöglichstnurSitzmöbel,dieergonomischgeformtundhöhenverstellbarsind.StellenSie
83Kapitel 5 Wichtige Tipps und InfosApple und der UmweltschutzAppleInc.istständigdarumbemüht,dieUmweltbelastungen,diesichausderVerwendun
84Regulatory Compliance InformationFCC Compliance StatementThisdevicecomplieswithpart15oftheFCCrules.Operationissubjecttothefollowingt
85CetappareilestconformeauxnormesCNRexemptesdelicenced’IndustrieCanada.Lefonctionnementestsoumisauxdeuxconditionssuivantes:(1)ce
86Polski Niniejszym Apple Inc. oświadcza, że ten MacBook są zgodne z zasadniczymi wymogami oraz pozostałymi stosownymi postanowieniami Dyrektywy 1999
87RussiaInformationen zu externen USB-ModemsFallsIhrMacBookübereineTelefonleitungmiteinemexternenUSB-Modemverbundenist,beachtenSiebitte
88Informationen zur Entsorgung der BatterieEntsorgenSieAltbatterienvorschriftsmäßigundumweltgerecht.Deutschland: DiesesGerätenthältBatterien.
K AppleInc.©2011AppleInc.AlleRechtevorbehalten.Betriebsanleitungen,HandbücherundSoftwaresindurheberrechtlichgeschützt.DasKopieren,V
9Kapitel 1 Auspacken, installieren, fertig.PaketinhaltNetzkabel60W MagSafe Power Adapter (Netzteil)Installieren Ihres MacBook .IhrMacBookistsok




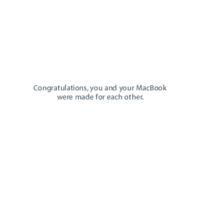

 (82 pages)
(82 pages) (112 pages)
(112 pages) (84 pages)
(84 pages) (74 pages)
(74 pages) (2 pages)
(2 pages) (92 pages)
(92 pages)







Comments to this Manuals