Apple iMac G5 User Manual
Browse online or download User Manual for Computers Apple iMac G5. Apple iMac G5 User Manual
- Page / 96
- Table of contents
- TROUBLESHOOTING
- BOOKMARKS




- User’s Guide 1
- Contents 3
- Getting Started 5
- 6 Chapter 1 6
- Getting Started 6
- Chapter 1 7
- Getting Started 7
- What’s Next? 8
- Getting to Know Your iMac G5 11
- 12 Chapter 2 12
- Learning About Mac OS X 16
- Connecting to a Printer 18
- Monitoring Printing 19
- Connecting to a Network 20
- Using the Internet 20
- When an Application Freezes 21
- Using Applications 22
- Using Your Computer 23
- Universal Serial Bus (USB) 24
- For More Information on USB 25
- FireWire 26
- Using FireWire Devices 27
- FireWire Target Disk Mode 27
- AirPort Extreme 28
- Base Station 28
- Connection to the Internet 28
- AC outlet 28
- Bluetooth Wireless Technology 29
- Ethernet (10/100Base-T) 31
- Audio Support 32
- Audio line in port 33
- Video out port 34
- Using Your Optical Drive 36
- Ejecting a Disc 37
- Playing DVD Discs 37
- For More Information 37
- Keyboard Controls 38
- Securing Your Computer 39
- Enhancing Your Computer 41
- Raise standPhillips 42
- Loosen 3 screws 42
- 17 inch iMac 44
- 20 inch iMac 44
- Raise stand 45
- Tighten 3 screws 45
- Phillips 45
- Total memory installed 46
- Extreme card 49
- Metal clip 53
- Insert new battery 53
- Remove old battery 53
- Troubleshooting 57
- Installing Applications 59
- Other Problems 60
- Using Apple Hardware Test 62
- Specifications 63
- Cleaning Your iMac G5 Display 65
- Connectors and Ports 67
- Avoid Hearing Damage 67
- Ergonomics 67
- Apple and the Environment 68
- Connecting to the Internet 69
- Setup Assistant Worksheet 71
- Dial-Up Connection 74
- Manual Configuration 78
- DHCP Configuration 79
- PPPoE Configuration 80
- PPPoE Connections 85
- Network Connections 86
- FCC Compliance Statement 87
- Bluetooth Information 87
- Industry Canada Statement 87
- Information 89
- 94 Index 94
- Index 95 95
Summary of Contents
iMac G5User’s Guide Includes setup, expansion, and troubleshooting information for your iMac G5 computer
2 11 2 Getting to Know Your iMac G5 This chapter gives you some basic information you’ll need to know about your iMac G5. Read on for an over
12 Chapter 2 Getting to Know Your iMac G5 iMac G5 – Front ViewUSB portsBuilt-inspeakerBuilt-inspeakerBuilt-inmicrophoneSlot-loadoptical disc dr
Chapter 2 Getting to Know Your iMac G5 13 Slot-load optical disc drive Your computer has a slot-load DVD-ROM/CD-RW Combo drive or a SuperDrive.
14 Chapter 2 Getting to Know Your iMac G5 iMac G5 – Back ViewVideo out portHeadphone out/optical audioout portAudio line in portUSB ports (3)FireWi
Chapter 2 Getting to Know Your iMac G5 15 Audio line in portInput audio into your iMac G5 from a line-level microphone or other audio equipment. He
16 Chapter 2 Getting to Know Your iMac G5 Learning About Mac OS XYour computer comes with Mac OS X, which includes an elegant user interface, advan
Chapter 2 Getting to Know Your iMac G5 17 Customizing Your Desktop and Setting Your PreferencesYou can quickly make your desktop look the way you w
18 Chapter 2 Getting to Know Your iMac G5 Connecting to a PrinterThe drivers for most printers are built into Mac OS X. To use a printer with your
Chapter 2 Getting to Know Your iMac G5 19 Monitoring PrintingOnce you’ve sent a document to a printer, you can monitor, stop, or put printing tempo
K Apple Computer, Inc.© 2004 Apple Computer, Inc. All rights reserved. Under the copyright laws, this manual may not be copied, in whole or in par
20 Chapter 2 Getting to Know Your iMac G5 Connecting a Camera or Other FireWire DeviceIf you have an iPod, iSight camera, FireWire digital video ca
Chapter 2 Getting to Know Your iMac G5 21 For more information about transferring files and documents, open Mac OS Help (see page 22) and search fo
22 Chapter 2 Getting to Know Your iMac G5 Getting Answers to Your Questions Using Mac OS HelpYou can find answers to most of your questions about u
3 233 Using Your ComputerYour iMac G5 has many built-in features and expansion capabilities you can use to customize your computer to fit your ne
24 Chapter 3 Using Your Computer Universal Serial Bus (USB)Your iMac G5 comes with five USB ports ( ) (three high-speed USB 2.0 ports on the back o
Chapter 3 Using Your Computer 25 Using Multiple USB Devices at the Same TimeIf all of your USB ports are being used and you want to connect more US
26 Chapter 3 Using Your Computer FireWireYour computer has two FireWire 400 ports ( ). FireWire lets you easily connect and disconnect external hig
Chapter 3 Using Your Computer 27 Using FireWire DevicesTo use a FireWire device with your computer, simply connect the device to the computer. Appl
28 Chapter 3 Using Your Computer AirPort Extreme Wireless Internet and NetworkingYour iMac G5 is AirPort Extreme-ready. If you ordered an AirPort E
Chapter 3 Using Your Computer 29 For More Information on AirPortTo purchase an AirPort Base Station, contact your Apple-authorized dealer or go to
3 1 Contents Chapter 1 5 Getting Started8 What’s Next? 9 What to Do When You Have Finished Using Your iMac G5 Chapter 2 11 Getting to Know You
30 Chapter 3 Using Your Computer Setting Up Bluetooth ConnectionsBluetooth enabled devices, such as computers, mobile phones, and handheld devices
Chapter 3 Using Your Computer 31 Ethernet (10/100Base-T)Your computer comes with built-in 10/100 megabit per second (Mbps) Base-T (twisted-pair) Et
32 Chapter 3 Using Your Computer Audio SupportYour iMac G5 comes with comprehensive audio capabilities, including a combination headphone out/optic
Chapter 3 Using Your Computer 33 Use the Sound pane of System Preferences to select the audio input or output device you want to use.For More Infor
34 Chapter 3 Using Your Computer External Video Support (VGA, Composite, and S-Video)Your computer has a video out port you can use to connect an e
Chapter 3 Using Your Computer 35 Connecting an External Display or ProjectorTo connect an external display or projector to your computer with a VGA
36 Chapter 3 Using Your Computer Using Your Optical DriveYou can install or use software from CDs and DVDs using your optical drive. You can play m
Chapter 3 Using Your Computer 37 Ejecting a DiscTo eject a disc, do one of the following:• Drag the disc icon to the Trash.• Press and hold the Med
38 Chapter 3 Using Your Computer Recording Information on a DVDIf your iMac G5 has a SuperDrive, you can record your own home movies on a blank DVD
Chapter 3 Using Your Computer 39 Securing Your ComputerUse a locking cable (available at www.apple.com/store) and the built-in security slot to att
4 Contents 47 Installing an AirPort Extreme Card 51 Replacing the Internal Backup Battery Chapter 5 57 Troubleshooting57 Problems That Prevent You Fr
4 414 Enhancing Your ComputerThis chapter provides information and instructions for enhancing your computer. Instructions are provided for the fo
42 Chapter 4 Enhancing Your Computer To install a memory module:1 Turn your computer off by choosing Apple (K) > Shut Down. Disconnect all cable
Chapter 4 Enhancing Your Computer 43 4 Holding the metal stand, tilt the back cover up and lift it away from the computer. The back cover with the
44 Chapter 4 Enhancing Your Computer 6 Insert the memory module into the memory slot at an angle and press it gently to lock it in place. The modul
Chapter 4 Enhancing Your Computer 45 7 Holding the back cover by the stand, tilt it slightly and align the tabs on the top edge of the back cover w
46 Chapter 4 Enhancing Your Computer 9 Holding each side of the computer, gently turn the computer right side up. Then reconnect the cables and pow
Chapter 4 Enhancing Your Computer 47 Installing an AirPort Extreme CardIf your computer did not come with an AirPort Extreme Card, you can purchase
48 Chapter 4 Enhancing Your Computer 4 Holding the metal stand, tilt the back cover up and lift it away from the computer. The back cover with the
Chapter 4 Enhancing Your Computer 49 6 Connect the antenna to the AirPort Extreme Card.7 Position the AirPort Extreme Card with the serial number f
1 5 1 Getting Started Your iMac G5 has been designed so that you can set it up quickly and start using it right away. If you have never used a
50 Chapter 4 Enhancing Your Computer Important: Be sure to push the AirPort Extreme Card firmly all the way into the slot.8 Holding the back cover
Chapter 4 Enhancing Your Computer 51 10 Holding each side of the computer, gently turn the computer right side up. Then reconnect the cables and po
52 Chapter 4 Enhancing Your Computer 3 Raise the stand and use a Phillips #1 screwdriver to loosen the three captive screws at the bottom of the co
Chapter 4 Enhancing Your Computer 53 7 To remove the old battery, place a fingernail in the cutout, lift the battery, and slide it out from the met
54 Chapter 4 Enhancing Your Computer 10 Holding the back cover by the stand, tilt it slightly and align the tabs on the top edge of the back cover
Chapter 4 Enhancing Your Computer 55 12 Holding each side of the computer, gently turn the computer right side up. Then reconnect the cables and po
5 575 TroubleshootingOccasionally you may have problems while working with your iMac G5. This chapter gives you some solutions to try when you ha
58 Chapter 5 Troubleshooting • If that doesn’t work, unplug the power cord from the computer. Then plug the power cord back in and press the power
Chapter 5 Troubleshooting 59 Reinstalling the Software That Came With Your ComputerUse the software install discs that came with your computer to r
6 Chapter 1 Getting Started Follow the steps on the next two pages to set up your iMac G5. Step 1: Plug in the power cord.Step 2: To access th
60 Chapter 5 Troubleshooting Installing Mac OS 9Your iMac G5 does not come with Mac OS 9 installed. To use Mac OS 9 applications with your computer
Chapter 5 Troubleshooting 61 If you have trouble ejecting a disc• Quit any applications that may be using the disc and press the Media Eject key (
62 Chapter 5 Troubleshooting Using Apple Hardware TestYou can use Apple Hardware Test to help determine if there is a problem with your computer’s
63AppendixAA SpecificationsYou can use System Profiler to find out detailed information about your iMac G5, such as the amount of built-in memor
65AppendixBB Care, Use, and Safety InformationFor your safety and that of your equipment, follow the rules in this appendix for cleaning and han
66 Appendix B Care, Use, and Safety Information Safety Instructions for Setting Up and Using Your ComputerFor your own safety and that of your equi
Appendix B Care, Use, and Safety Information 67 Connectors and PortsNever force a connector into a port. If the connector and port don’t join with
68 Appendix B Care, Use, and Safety Information You may have to raise your chair so your forearms and hands are at the proper angle to the keyboard
69AppendixCC Connecting to the InternetYou can use your computer to browse the World Wide Web, send email to friends and family, and chat in rea
Chapter 1 Getting Started 7 Step 3: Connect the keyboard and mouse cables. Step 4: Press the power button ( ® ) to turn on your computer.®
70 Appendix C Connecting to the Internet 2 Gather the connection information you need from your ISP or network administrator. See the next section,
Appendix C Connecting to the Internet 71 Setup Assistant WorksheetYou can write the information you get from your Internet service provider (ISP),
72 Appendix C Connecting to the Internet 2 Enter information from your ISP:If you selected “Manually” or “Manually using DHCP Router,”* enter the f
Appendix C Connecting to the Internet 73 Setting Up Your Internet Connection ManuallyOnce you have completed the steps on the previous pages using
74 Appendix C Connecting to the Internet Dial-Up ConnectionA dial-up modem is the most common way to connect to the Internet. Your modem uses a met
Appendix C Connecting to the Internet 75 5 Choose Internal Modem from the Show pop-up menu and click PPP. 6 Enter the information from your ISP and
76 Appendix C Connecting to the Internet To connect automatically when you start an Internet application, such as a web browser or email:1 Click PP
Appendix C Connecting to the Internet 77 To set up Network preferences for the built-in Ethernet port:1 Choose Apple (K) > System Preferences fr
78 Appendix C Connecting to the Internet Manual ConfigurationHave your static IP address, router address, and subnet mask from your ISP ready (see
Appendix C Connecting to the Internet 79 DHCP ConfigurationAfter you set up a DHCP configuration, the DHCP server automatically provides your netwo
8 Chapter 1 Getting Started Using a Wireless Keyboard and Mouse If you purchased an Apple Wireless Keyboard and Apple Wireless Mouse with your
80 Appendix C Connecting to the Internet PPPoE ConfigurationSome DSL-based ISPs use Point-to-Point Protocol over Ethernet (PPPoE). If you use a DSL
Appendix C Connecting to the Internet 81 4 Click TCP/IP and choose either Using PPP or Manually from the Configure IPv4 pop-up menu, as instructed
82 Appendix C Connecting to the Internet AirPort Extreme Wireless ConnectionIf your iMac G5 has an AirPort Extreme Card installed, you can configur
Appendix C Connecting to the Internet 83 To set up Network preferences for an AirPort Extreme connection:1 Choose Apple (K) > System Preferences
84 Appendix C Connecting to the Internet 5 Choose AirPort from the Show pop-up menu.6 Click TCP/IP, if necessary.7 In the Configure IPv4 pop-up men
Appendix C Connecting to the Internet 85 Troubleshooting Your ConnectionCable Modem, DSL, and LAN Internet ConnectionsIf you can’t connect to the I
86 Appendix C Connecting to the Internet Network ConnectionsIf you have two or more computers attempting to share an Internet connection, be sure t
87Communications Regulation InformationFCC Compliance StatementThis device complies with part 15 of the FCC rules. Operation is subject to the fo
88 VCCI Class B StatementEuropean CommunityComplies with European Directives 72/23/EEC, 89/336/EEC, and 99/5/EEC.Laser InformationDo not attempt
89Disposal and Recycling InformationThe backlight lamp in this product contains mercury. Dispose according to local, state, and federal laws. For
Chapter 1 Getting Started 9 Additional Information If you would like additional information, see the following: What to Do When You Have Finish
90 Information You Need in Canada The Industry Canada (IC) label identifies certified equipment. This certification means that the equipment meet
91Information You Need in the United KingdomThis terminal equipment is intended for direct connection to the analogue Public Switched Telecommuni
93IndexIndexAAirPort Extreme 15, 28connection 73installing an AirPort Extreme Card 47problems using 60setting up 82analog audio 32, 33applicatio
94 Index Hhard disks 26Headphone Out/Optical Audio Out Port 32headphones, speakers 15IiDVD 38iMac G5 – Back View 14iMac G5 – Front View 12ins
Index 95using multiple devices at once 25Vvideo out port 15, 34volume controls 13Wwireless networking and Internetinstalling an AirPort Extreme
More documents for Computers Apple iMac G5
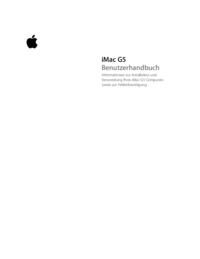

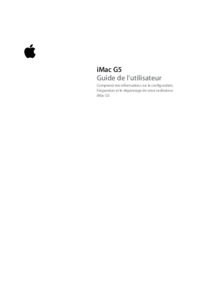


 (9 pages)
(9 pages) (12 pages)
(12 pages) (72 pages)
(72 pages) (12 pages)
(12 pages) (71 pages)
(71 pages)







Comments to this Manuals