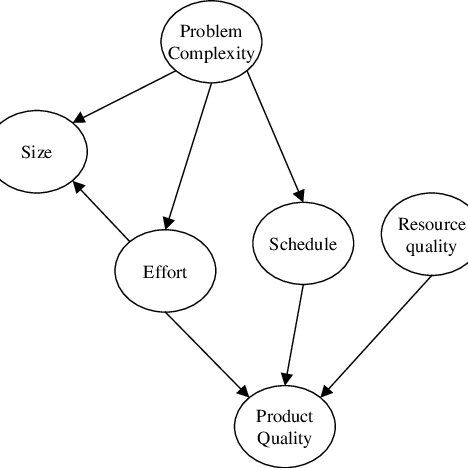Apple Final Cut Express 4 manuals
Owner’s manuals and user’s guides for Software Apple Final Cut Express 4.
We providing 2 pdf manuals Apple Final Cut Express 4 for download free by document types: User Manual

Apple Final Cut Express 4 User Manual (1265 pages)
Brand: Apple | Category: Software | Size: 53.82 MB |

Table of contents
7
9
10
11
12
13
15
16
17
18
20
21
24
65
95
105
121
128
129
132
144
146
146
147
148
155
157
159
168
169
177
177
178
181
182
183
184
197
245
245
252
252
264
275
279
281
300
313
318
334
342
349
365
368
381
399
399
411
422
443
453
454
471
511
513
513
517
522
537
553
553
565
578
578
578
583
583
583
617
640
640
649
650
651
656
658
658
659
659
659
660
667
668
668
669
675
678
678
686
690
692
694
705
706
707
707
707
707
707
717
735
736
740
752
757
761
763
767
781
784
784
784
785
799
800
807
807
849
853
854
856
869
871
880
881
882
882
891
893
907
908
908
909
910
911
912
913
914
915
915
939
946
952
970
983
999
1001
1003
1005
1006
1008
1009
1015
1032
1032
1033
1034
1035
1037
1045
1064
1072
1076
1081
1091
1093
1095
1099
1100
1101
1105
1112
1116
1119
1125
1131
1131
1135
1141
1149
1152
1154
1163
1165
1166
1168
1172
1173
1174
1176
1177
1177
1179
1181
1182
1183
1184
1191
1191
1193
1203
1204
1207
1209
1209
1215
1217
1223
1225
1226
1227
1228
1229
1230
1231
1232
1233
1234
1235
1236
1237
1238
1239
1240
1241
1242
1243
1244
1245
1246
1247
1248
1249
1250
1251
1252
1253
1254
1255
1256
1257
1258
1259
1260
1261
1262
1263
1264
1265

Apple Final Cut Express 4 User Manual (1152 pages)
Brand: Apple | Category: Software | Size: 26.87 MB |

Table of contents
3
10
11
12
13
15
16
17
18
19
20
23
29
74
86
100
103
107
107
110
113
117
120
122
124
128
128
134
136
142
154
155
161
166
166
175
179
180
181
233
257
258
261
263
271
289
293
303
323
337
338
347
358
367
373
379
383
392
397
405
409
423
431
431
432
439
439
445
463
467
467
483
488
518
523
524
524
524
527
527
531
559
559
562
585
594
595
596
596
597
597
602
605
605
605
611
619
623
629
657
660
660
675
687
687
689
705
709
709
709
709
709
710
712
729
729
731
731
741
756
756
773
779
787
787
799
799
804
804
805
817
817
818
819
821
821
835
859
869
881
889
892
905
907
907
913
916
919
927
927
929
929
932
937
959
970
975
976
985
995
1004
1006
1008
1010
1012
1014
1016
1019
1019
1020
1022
1024
1025
1025
1026
1028
1029
1029
1030
1034
1040
1043
1046
1047
1050
1052
1057
1058
1059
1061
1063
1063
1064
1064
1066
1067
1067
1071
1071
1072
1073
1074
1079
1090
1095
1097
1101
1114
1115
1116
1117
1118
1119
1120
1121
1122
1123
1124
1125
1126
1127
1128
1129
1130
1131
1132
1133
1134
1135
1136
1137
1138
1139
1140
1141
1142
1143
1144
1145
1146
1147
1148
1149
1150
1151
1152
More products and manuals for Software Apple
| Models | Document Type |
|---|---|
| Xserve (Early 2008) DIY Procedure for Enclosure |
User Manual
 Apple Xserve (Early 2008) DIY Procedure for Enclosure User Manual,
169 pages
Apple Xserve (Early 2008) DIY Procedure for Enclosure User Manual,
169 pages
|
| Final Cut Pro X (10.1.2) |
User Manual
 Apple Final Cut Pro X (10.1.2) Manual del usuario,
530 pages
Apple Final Cut Pro X (10.1.2) Manual del usuario,
530 pages
|
| AppleWorks 5 : Mac OS |
User Manual
 Apple AppleWorks 5 : Mac OS User Manual,
4 pages
Apple AppleWorks 5 : Mac OS User Manual,
4 pages
|
| iDVD 5 |
User Manual
 Apple iDVD 5 User Manual,
38 pages
Apple iDVD 5 User Manual,
38 pages
|
| Logic Pro 7 (TDM Guide) |
User Manual
 Apple Logic Pro 7 (TDM Guide) User Manual,
52 pages
Apple Logic Pro 7 (TDM Guide) User Manual,
52 pages
|
| Shake 4 Tutorials |
User Manual
 Apple Shake 4 Tutorials User Manual,
260 pages
Apple Shake 4 Tutorials User Manual,
260 pages
|
| Xserve (Early 2008) DIY Procedure for Front Bezel |
User Manual
 Apple Xserve (Early 2008) DIY Procedure for Front Bezel Brackets User Manual,
4 pages
Apple Xserve (Early 2008) DIY Procedure for Front Bezel Brackets User Manual,
4 pages
|
| Loops Utility |
User Manual
 Apple Loops Utility User Manual,
18 pages
Apple Loops Utility User Manual,
18 pages
|
| Shake 4 |
User Manual
 Apple Shake 4 User Manual,
1054 pages
Apple Shake 4 User Manual,
1054 pages
|
| Logic Express 8 |
User Manual
 Apple Logic Express 8 Benutzerhandbuch,
1126 pages
Apple Logic Express 8 Benutzerhandbuch,
1126 pages
|
| Final Cut Express HD: Getting Started |
User Manual
 Apple Final Cut Express HD: Getting Started User Manual,
162 pages
Apple Final Cut Express HD: Getting Started User Manual,
162 pages
|
| Qadministrator 4 |
User Manual
 Apple Qadministrator 4 User Manual,
18 pages
Apple Qadministrator 4 User Manual,
18 pages
|
| Xserve Intel (Late 2006) DIY Procedure for Power S |
User Manual
 Apple Xserve Intel (Late 2006) DIY Procedure for Power Supply User Manual,
2 pages
Apple Xserve Intel (Late 2006) DIY Procedure for Power Supply User Manual,
2 pages
|
| Xserve Intel (Late 2006) DIY Procedure for Expansi |
User Manual
 Apple Xserve Intel (Late 2006) DIY Procedure for Expansion Card User Manual,
6 pages
Apple Xserve Intel (Late 2006) DIY Procedure for Expansion Card User Manual,
6 pages
|
| Mac OS X v10.6 Snow Leopard |
User Manual
 Apple Mac OS X v10.6 Snow Leopard Manuel d'utilisation,
8 pages
Apple Mac OS X v10.6 Snow Leopard Manuel d'utilisation,
8 pages
|
| Mac OS X v10.4 |
User Manual
 Apple Mac OS X v10.4 Manuel d'utilisation,
32 pages
Apple Mac OS X v10.4 Manuel d'utilisation,
32 pages
|
| AppleShare 3.0 File Server Controls |
User Manual
 Apple AppleShare 3.0 File Server Controls User Manual,
79 pages
Apple AppleShare 3.0 File Server Controls User Manual,
79 pages
|
| Mac OS X v10.4 |
User Manual
 Apple Mac OS X v10.4 Benutzerhandbuch,
20 pages
Apple Mac OS X v10.4 Benutzerhandbuch,
20 pages
|
| Xserve (Early 2008) DIY Procedure for Video Mezzan |
User Manual
 Apple Xserve (Early 2008) DIY Procedure for Video Mezzanine Card User Manual,
5 pages
Apple Xserve (Early 2008) DIY Procedure for Video Mezzanine Card User Manual,
5 pages
|
| iWork '08 |
User Manual
 Apple iWork '08 Manual del usuario,
138 pages
Apple iWork '08 Manual del usuario,
138 pages
|
Apple devices