Apple Power Macintosh G3 Instruction Manual
Browse online or download Instruction Manual for PC/workstation barebones Apple Power Macintosh G3. Apple Power Macintosh G3 Instruction manual User Manual
- Page / 62
- Table of contents
- BOOKMARKS



- Setting Up Your 1
- Power Macintosh G3 1
- K Apple Computer, Inc 2
- Contents 3
- FCC Compliance Statement 5
- Industry Canada Statement 5
- 6 Laser Information 6
- Laser Information 6
- Telephone Line Problems 7
- 10 Mouse Information 10
- Mouse Information 10
- High-Risk Activities Warning 10
- Setting Up 13
- Your Computer at a Glance 14
- CCD-ROM or 14
- Setting Up 15 15
- Chapter 1 16
- (optional) 16
- Setting Up 17 17
- Plugging In the Computer 18
- Setting Up 19 19
- Power cord plug 20
- Power cord socket 20
- Connecting a Monitor 21
- 22 Chapter 1 22
- Setting Up 23 23
- Monitor port 23
- Connecting a Modem 26
- Setting Up 27 27
- Turning the Computer On 28
- 1 Tu rn on the monitor 28
- Setting Up 29 29
- Computer power button 29
- Keyboard power button 29
- What’s Next? 30
- Setting Up 31 31
- 32 Chapter 1 32
- Working Inside the Computer 33
- Chapter 2 34
- PCI slot 1: 66 MHz PCI slot 34
- (graphics card installed) 34
- SDRAM slots (4)Battery 34
- DRAM Configurations 35
- 36 Chapter 2 36
- Ultra ATA Drives 37
- 6 Unplug the power cord 41
- Lift the latch to unlock 42
- Gently lower the side 43
- Installing DRAM 44
- Unplug the power cord bundle 48
- Unscrew the drive carrier 49
- 50 Chapter 2 50
- 52 Chapter 2 52
- 56 Chapter 2 56
- Port access cover 57
- Remove the screw that 57
- 58 Chapter 2 58
- To install Go to the section 59
- Replacing the Battery 60
- Closing the Computer 61
- Place your thumbs on 62
Summary of Contents
Setting Up Your Power Macintosh G3Includes setup and expansion information forPower Macintosh G3and Macintosh Server G3 computers
10 Mouse InformationInformation You Need in New ZealandThis modem is fully approved to operate on the New Zealand telecommunications network under Tel
Monitor power cord(sometimes built into the monitor)Computer power cordMonitor cable(sometimes built into the monitor)Apple USB keyboard (optional)App
13CHAPTER11Setting UpThe illustration on the preceding page shows all the equipment you need to set up your computer and begin using it. (The monitor
14 Chapter 1Your Computer at a GlanceMicrophone(optional)MonitorApple USB keyboard Apple USB mouseCD-ROM orDVD-ROM drivePReset button¥ Programme
Setting Up 15CD-ROM or DVD-ROM driveA CD-ROM drive works with CD-ROM discs and plays standard audio discs and Photo CDs. A DVD-ROM drive works with th
16 Chapter 1Your Computer’s Ports and ConnectorsLockable cover latchFireWire ports (2)Apple Desktop Bus(ADB) portInternal modem card(optional)Monit
Setting Up 17FireWire portsConnects your Macintosh to FireWire peripheral devices, such as a video camera or a hard diskVApple Desktop Bus (ADB) portC
18 Chapter 1Plugging In the ComputerBefore you plug your Macintosh into a wall socket, carefully read all the setup instructions in this chapter. The
Setting Up 19 .Voltage switch settings for different locationsCountry Switch SettingBermuda, Canada, Jamaica, Japan, Mexico, Philippines, Puerto Rico,
K Apple Computer, Inc.© 1998 Apple Computer, Inc. All rights reserved. Under the copyright laws, this manual may not be copied, in whole or in part, w
20 Chapter 12 Plug one end of the computer’s power cord into the recessed power socket marked with the symbol (≤) on the back of the computer.3 Plug
Setting Up 21Connecting a MonitorYou connect a monitor to the computer’s monitor port. Some monitors also require a USB or ADB connection to function
22 Chapter 14 Attach the monitor cable to the monitor; then attach the monitor cable to the monitor port on the back of the computer.Some monitors ha
Setting Up 23Note: Check the information that came with your monitor to see if it requires a connection to a full-power USB port, such as one on the b
24 Chapter 1Connecting the Apple USB Keyboard and Mouse to the ComputerThe Apple USB keyboard has two USB ports. If you plug the mouse into one of th
Setting Up 25Plug in the mouse on the side where it’s comfortable for you.4 If you wish, raise the keyboard by lifting it and flipping the foot toward
26 Chapter 1Connecting an ADB Mouse and Keyboard to the ComputerIf you want to use an ADB mouse and keyboard, follow these steps:1 Plug one end of th
Setting Up 27Check the documentation accompanying the modem to see if it needs to be plugged into a power outlet. Also look for instructions about ins
28 Chapter 1To connect your Macintosh to a centralized 10/100 twisted-pair network, follow these steps:1 Plug one end of an RJ-45 twisted-pair cable
Setting Up 292 Press the power button (®) on the Apple USB keyboard or the Power key (π) on an ADB keyboard.You can also press the power button (®) on
3ContentsCommunications Regulation Information 5Laser Information 6Telephone and Modem Information 6Mouse Information 101 Setting Up 13
30 Chapter 1Problems Turning Your Computer On?If after a few moments you don’t see anything on your screen or you think your computer did not start u
Setting Up 31Turning the Computer Off1Open the Special menu and choose Shut Down.If your keyboard is connected directly to one of the computer’s USB p
32 Chapter 1Securing the ComputerTo deter theft of your computer and its components, you can attach a locking cable to your computer. The back panel
33CHAPTER22Working Inside the ComputerThis chapter provides information about peripheral component interconnect (PCI) expansion cards, memory, intern
34 Chapter 2About MemoryYour computer can accommodate additional dynamic random-access memory (DRAM) in packages called Dual Inline Memory Modules (D
Working Inside the Computer 35DRAM ConfigurationsYour computer’s DRAM can be expanded to a maximum of 1024 MB by adding DIMMs to the four DRAM DIMM sl
36 Chapter 2About Internal Storage OptionsYour Macintosh has five internal drive bays. Three are in the lower part of the computer and two are in fron
Working Inside the Computer 37These are the dimensions of drives that can be installed:m Width: 102 mm (3.9 inches)m Height: 25.4 mm (1.0 inch)m Dep
38 Chapter 2Additional internal Wide Ultra2 SCSI devices connect to the data cable supporting the drive that came with the computer. This cable has a
Working Inside the Computer 39Expansion Card Power RequirementsThe combined power consumption of expansion cards must not exceed the limits specified f
4 ContentsAbout PCI Expansion Cards 38Expansion Card Power Requirements 39About the Computer’s Battery 39Installing a PCI Expansion Card, Mem
40 Chapter 2Installing a PCI Expansion Card, Memory, Replacement Battery, or Internal Storage DeviceThese instructions show how to install a PCI expa
Working Inside the Computer 415 Touch the metal PCI access covers on the back of the computer.This helps protect the computer from damage caused by el
42 Chapter 27 Lift the latch on the side of the computer.Lift the latch to unlockthe side panel.
Working Inside the Computer 438 Gently lower the panel onto a clean, flat surface.Lower the side of the computer onto a soft clean cloth to avoid scrat
44 Chapter 29 Go to the section that provides the instructions for the item you want to install or replace.Installing DRAM1Make sure the ejectors on
Working Inside the Computer 452 Align a DRAM DIMM in the DRAM slot as pictured and push the DIMM down until the ejectors snap into place.To remove a
46 Chapter 23 If you are finished installing items in your computer, skip ahead to “Closing the Computer” on page 61. If you want to install other ite
Working Inside the Computer 47Installing an Internal SCSI Storage Device1 If your computer came with an ATA drive, unplug the bundled power cable and
48 Chapter 22 Unplug the power cord bundle from any hard disk drives attached to the drive carrier.In standard configurations, there may be an Ultra A
Working Inside the Computer 493 Remove the screw from the rear of the drive carrier and remove the retainer.Save the retainer; you’ll need it later.Un
Communications Regulation Information 5Communications Regulation InformationFCC Compliance StatementThis device complies with part 15 of the FCC rules
50 Chapter 24 Carefully slide the drive carrier assembly backward until it is released from the floor of the computer, then lift it out.5 Assign a uni
Working Inside the Computer 516 Screw the drive onto the carrier assembly with the drive’s connectors facing away from the sheet metal side of the car
52 Chapter 2Some computers come with SCSI drives in drive carrier positions 1 or 1 and 2.To use a type of SCSI device other than Wide Ultra2, it’s b
Working Inside the Computer 537 Set the drive carrier back inside the computer and slide it toward the front of the computer until it locks in its ori
54 Chapter 28 Replace the drive carrier retainer and screw it down.Replace the drive carrier retainerand screw it back into place.
Working Inside the Computer 559 Plug the power cord bundles into the hard disk drives.Plug the power cord bundles intothe hard disk drives. Be sure to
56 Chapter 210 Reconnect the main power cable bundle and the drives’ ribbon cable.m If you added a SCSI drive to a computer that came with an ATA dri
Working Inside the Computer 5711 If you are finished installing items in your computer, skip ahead to “Closing the Computer” on page 61. If you want to
58 Chapter 22 Remove the PCI card from its static-proof bag and hold it by its corners, taking care not to touch the gold connector or any of the com
Working Inside the Computer 59Press the card gently but firmly until the connector is fully inserted.m Don’t rock the card side to side; instead, press
6 Laser InformationVCCI Class B StatementLaser InformationDo not attempt to disassemble the cabinet containing the laser. The laser beam used in this
60 Chapter 2Replacing the Battery1Remove the battery from its holder, noting the orientation of the battery’s positive and negative ends.2 Insert the
Working Inside the Computer 61Closing the Computer1Raise the computer’s side panel and press it against the case.Warning Never turn on your computer
62 Chapter 22 Squeeze the side panel until it snaps securely into place.3 After you have closed the computer, return to Chapter 1, “Setting Up,” if y
Te lephone and Modem Information 7Telephone Line ProblemsIf your telephone doesn’t work, there may be a problem with your telephone line. Disconnect t
8 Telephone and Modem InformationInformations destinées aux utilisateurs canadiensL’ étiquette d’Industrie Canada identifie un matériel homologué. Cett
Te lephone and Modem Information 9Information You Need in GermanyDiese Modem-Karte ist als Endeinrichtung vorgesehen und muss an ein TAE mit F-Kodieru
More documents for PC/workstation barebones Apple Power Macintosh G3
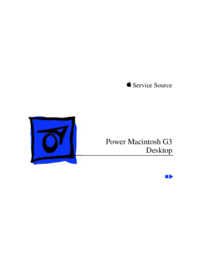




 (11 pages)
(11 pages) (8 pages)
(8 pages) (12 pages)
(12 pages) (28 pages)
(28 pages)







Comments to this Manuals